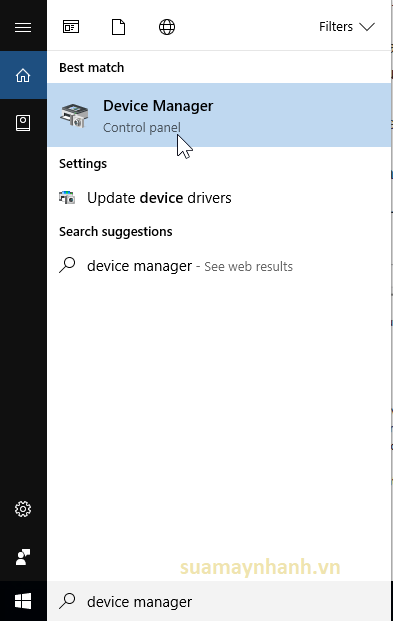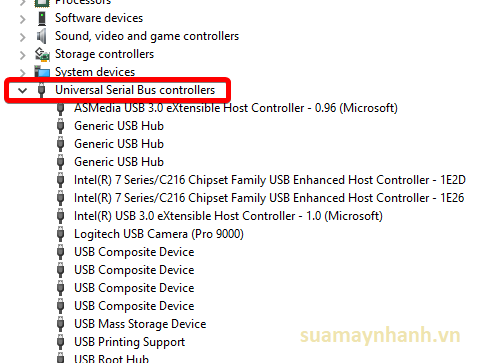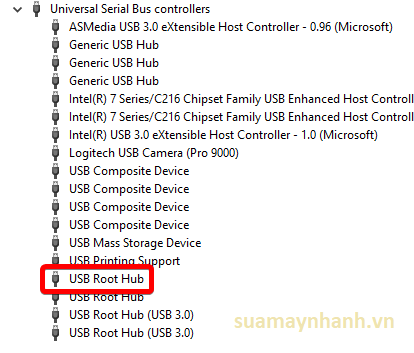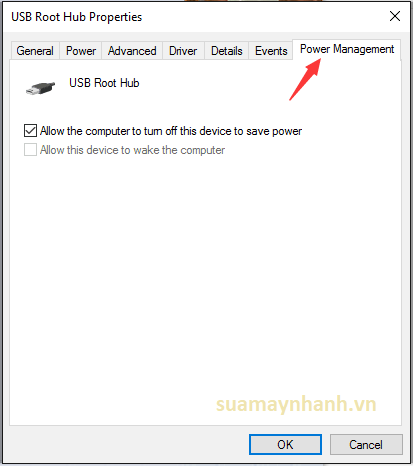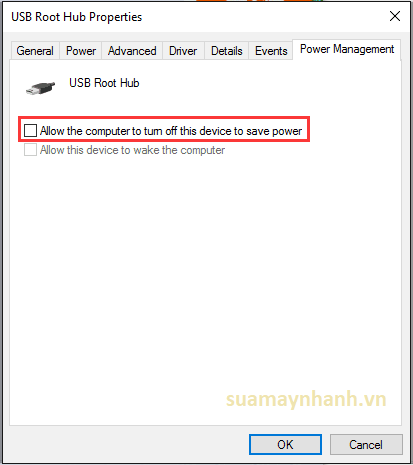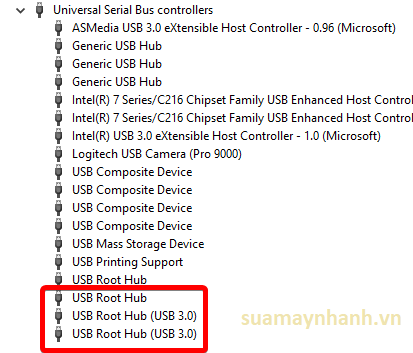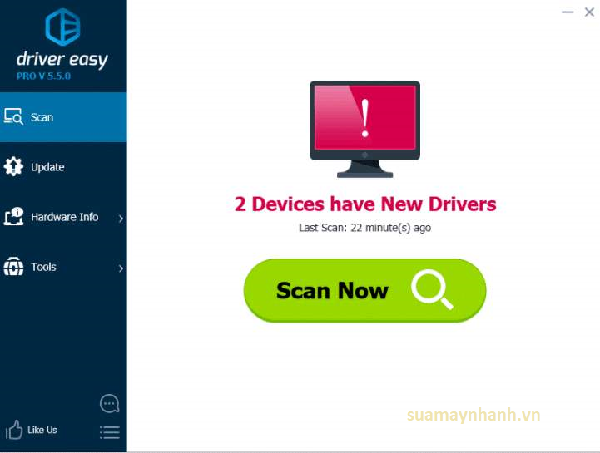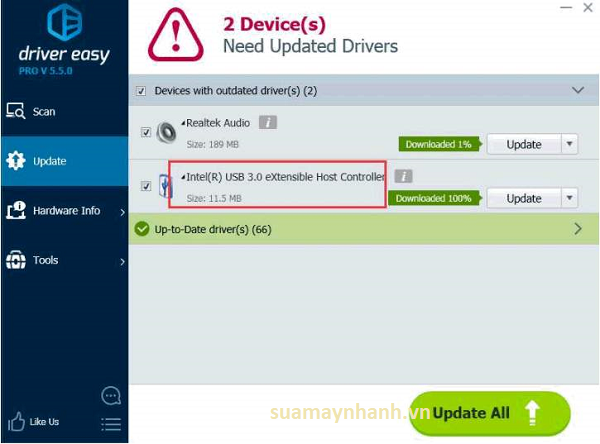Nếu bạn thấy một trong các thiết bị USB của mình trên Windows 10 không hoạt động, thì chưa hẳn nó là lỗi phần cứng. Nếu gặp tình huống này, bạn hãy thử một số biện pháp khắc phục đơn giản trước, cách mà bạn có thể tự mình làm được. Sau đây là 5 cách khả thi nếu bạn nghi ngờ máy tính bị lỗi cổng USB.
Phương pháp 1: Kiểm tra xem bản thân thiết bị có bị lỗi không
Để kiểm tra xem thiết bị USB có bị lỗi hay không, bạn chỉ cần ngắt nó khỏi máy tính và cắm vào một cổng USB khác hoặc máy tính khác.
Phương pháp 2: Kiểm tra nguồn điện của bạn
Phương pháp này chỉ dành cho Laptop. Nguồn điện của máy tính sẽ cấp năng lượng cho các cổng USB. Nếu vì lý do nào đó khiến việc này bị cản trở, các thiết bị được cắm vào các cổng USB đó sẽ không hoạt động.
Đôi khi, điều này có thể được giải quyết bằng cách khá đơn giản:
Bước 1. Rút phích cắm nguồn và phích cắm bộ sạc khỏi Laptop của bạn.
Bước 2. Khởi động lại máy tính của bạn.
Bước 3. Kết nối thiết bị USB với máy tính xách tay.
Bước 4. Cắm lại nguồn điện.
Phương pháp 3: Kiểm tra cài đặt quản lý năng lượng
Để tiết kiệm pin, theo mặc định thì Windows sẽ tắt bộ điều khiển USB của bạn khi chúng không được sử dụng và bật lại khi cần. Tuy nhiên, quy trình này có thể gặp vấn đề và Windows không thể bật lại bộ điều khiển USB của bạn.
Để loại trừ đây là nguyên nhân gây ra sự cố USB, chúng ta chỉ cần ngăn Windows quản lý nguồn điện cho thiết bị và bộ điều khiển USB của bạn:
Bước 1. Mở Device Manager (nhập “Device Manager” trong trường tìm kiếm của Windows).
Bước 2. Trong cửa sổ vừa mở, bạn mở rộng nhánh Universal Serial Bus controllers.
Bước 3. Nhấp đúp vào thiết bị USB Root Hub đầu tiên trong danh sách (nếu bạn chỉ thấy một thiết bị USB Root Hub thì không sao).
Bước 4. Nhấp vào tab Power Management trong cửa sổ sau đó.
Bước 5. Bỏ chọn hộp kiểm Allow the computer to turn off this device to save power và nhấp vào OK.
Bước 6. Lặp lại các bước 3-5 cho mỗi thiết bị USB Root Hub được liệt kê trong dánh sách Universal Serial Bus controllers.
Phương pháp 4: Kiểm tra trình điều khiển thiết bị USB
Lỗi cổng USB của bạn không hoạt động có thể do driver gây ra. Nếu bạn không tự tin cài đặt hoặc cập nhật driver theo cách thủ công, bạn có thể thực hiện tự động với Driver Easy.
Driver Easy sẽ tự động nhận dạng hệ thống của bạn và tìm các trình điều khiển chính xác cho nó. Bạn không cần biết chính xác hệ thống máy tính của mình, cũng không sợ cài đặt sai driver, và không cần lo lắng về việc mắc lỗi khi cài đặt.
Bước 1. Tải xuống và cài đặt Driver Easy.
Bước 2. Chạy phần mềm và nhấp vào nút Scan Now. Driver Easy sau đó sẽ quét máy tính của bạn và phát hiện bất kỳ trình điều khiển nào có vấn đề.
Bước 3. Nhấp vào nút Update bên cạnh trình điều khiển USB được gắn cờ để tự động tải driver xuống và cài đặt (bạn có thể thực hiện việc này với phiên bản MIỄN PHÍ).
Hoặc nhấp vào Update All để tự động tải xuống và cài đặt tất cả các trình điều khiển bị thiếu hoặc lỗi thời trên hệ thống của bạn (điều này yêu cầu phiên bản Pro).
Phương pháp 5: Kiểm tra các cổng USB của bạn
Nếu không có phương pháp nào ở trên giải quyết được sự cố của bạn, thì cổng USB của bạn có thể bị hỏng. Bạn cần mang máy tính đến cửa hàng để sửa chữa.
Phần kết
Cổng USB là phương tiện giao tiếp không thể thiếu được đối với máy tính. Nó là nơi kết nối rất nhiều thiết bị như chuột, bàn phím, máy in… với hệ thống máy tính của bạn. Nhưng nếu có gì đó bất thường, bà bạn không thể kết nối chúng qua cổng USB Windows 10, hãy tham khảo những hướng dẫn trong bài viết này.
Chúc các bạn thực hiện thành công!