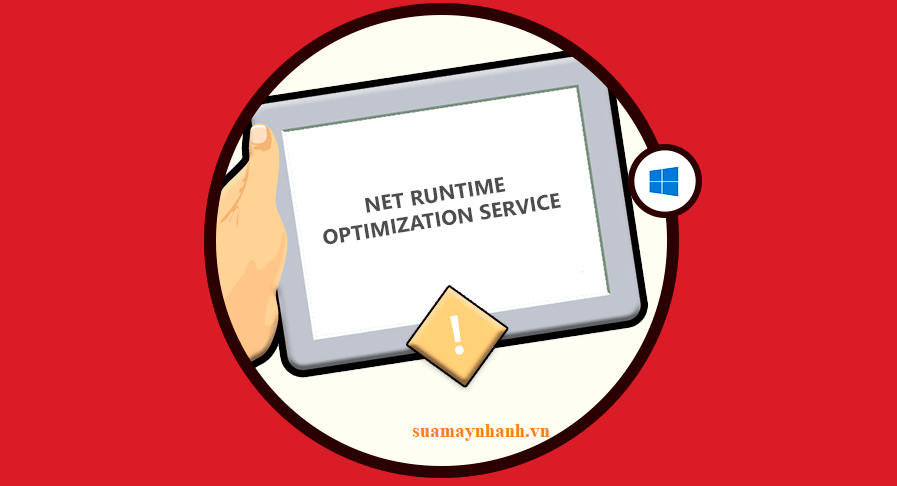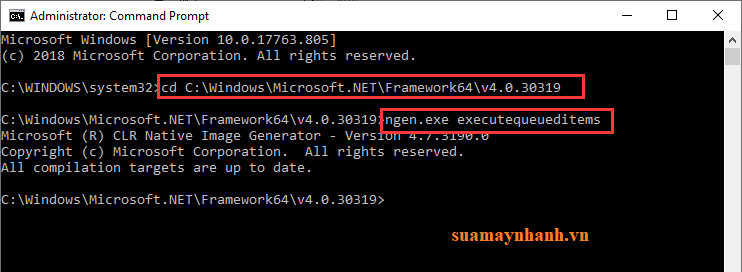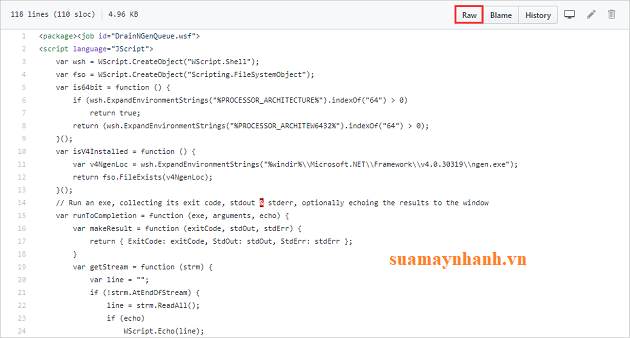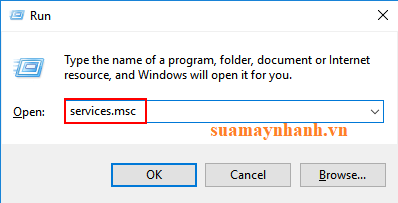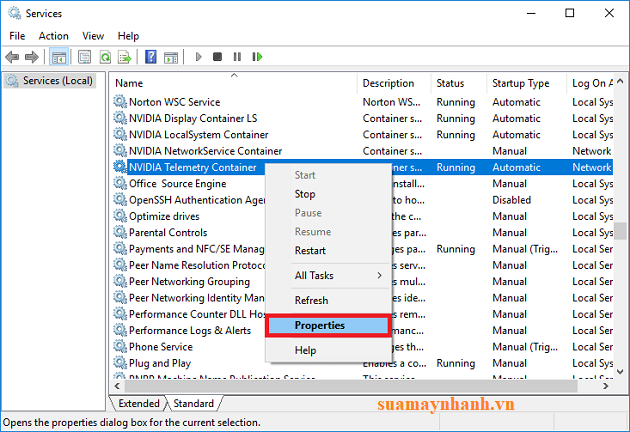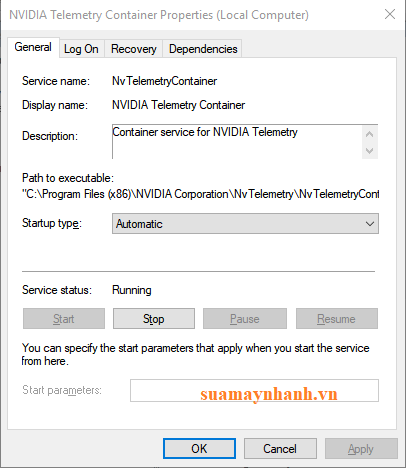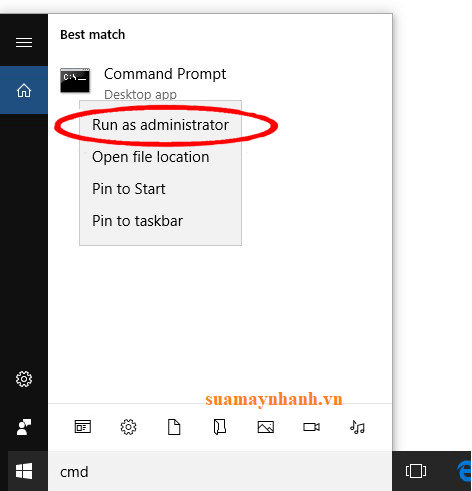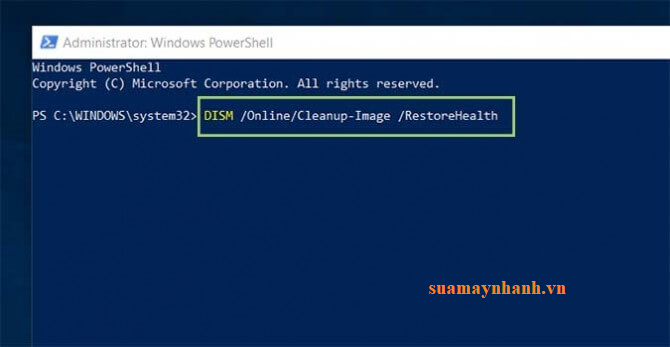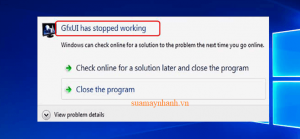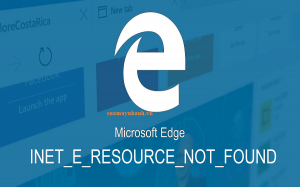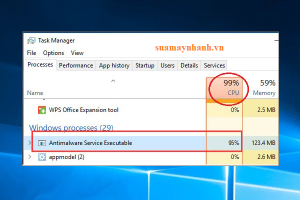Nếu bạn đang sử dụng hệ điều hành Windows thì có lẽ đã gặp phải tình huống tiến trình ngốn CPU. Nó xảy ra do một số dịch vụ của hệ thống chiếm tài nguyên, điều này làm máy tính chạy chậm lại đáng kể. .NET Runtime Optimization Service là một trong những dịch vụ như vậy.
Hệ thống sẽ chậm, thậm chí ứng dụng sẽ đóng băng nếu CPU bị chiếm dụng. Để khắc phục vấn đề này, các bạn có thể tham khảo nội dung hướng dẫn sau đây.
1 – Quét virus và phần mềm độc hại
Như đã nói, việc lây nhiễm phần mềm độc hại cũng có thể ngốn CPU của máy tính. Vì vậy, trước tiên, bạn nên thực hiện quét sâu hệ thống của mình bằng phần mềm untivirus như Malwarebytes, Avast, SpyHunter…
2 – Tối ưu .NET Framework
Bước 1. Các bạn nhấn tổ hợp phím Windows + R để mở cửa sổ Run > sau đó gõ cmd và nhấn OK.
Bước 2. Trong cửa sổ lệnh Command Prompt, bạn dán lần lượt các lệnh sau và nhấn Enter sau mỗi lệnh:
Lưu ý: Bạn phải chọn đúng cú pháp cho phiên bản hệ điều hành của mình, 32 bit hoặc 64 bit.
- Đối với phiên bản hệ điều hành 32-bit: cd c:WindowsMicrosoft.NETFrameworkv4.0.30319
- Đối với phiên bản hệ điều hành 64-bit: cd c:WindowsMicrosoft.NETFramework64v4.0.30319
Bước 3. Tiếp theo, dán lệnh dưới đây vào > nhấn Enter:
negen.exe executequeueditems
Bước 4. Bây giờ bạn có thể đóng cửa sổ lệnh lại.
3 – Chạy tập lệnh chính thức do Microsoft tạo
Nếu bạn đang chạy phiên bản Windows 7 hoặc 8, hãy chạy tập lệnh chính thức do Microsoft tạo ra và tăng tốc dịch vụ.
Bước 1. Truy cập trang GitHub của tập lệnh chính thức.
Bước 2. Bây giờ nhấp chuột phải vào nút Raw > chọn Save link as.
Bước 3. Chọn loại tệp là tệp Windows Script và sau đó lưu tệp vào ổ cứng của bạn.
Bước 4. Tiếp theo để chạy tập lệnh.
Nếu bạn cần chương trình để chạy, hãy chọn Windows Script Host.
4 – Khởi động lại Dịch vụ
Nếu bạn vẫn gặp phải tình trạng ngốn CPU do dịch vụ mscorsvw.exe, thì việc khởi động lại dịch vụ sẽ giúp bạn kết thúc quá trình nhanh hơn.
Bước 1. Nhấn phím Windows + R > và trong hộp Run > nhập services. msc > nhấn Enter
Bước 2. Sau đó cuộn xuống để xác định vị trí và nhấp chuột phải vào NVIDIA Telemetry Container > chọn Restart từ menu.
Bước 3. Bây giờ hãy nhấp chuột phải vào NVIDIA Telemetry Container > sau đó chọn Properties từ menu.
Bước 4. Tiếp theo, trong cửa sổ vừa được mở > bạn Startup Type là Automatic.
Bước 5. Bạn xác nhận lại nếu xuất hiện thông báo, sau đó nhấn vào OK.
5 – Gỡ cài đặt ứng dụng
Kiểm tra hệ thống của bạn để tìm các ứng dụng hoặc chương trình không sử dụng, chiếm dung lượng và gỡ cài đặt nó.
Để gỡ cài đặt ứng dụng, hãy vào Settings> Apps > chọn ứng dụng không cần thiết, nhấp chuột phải vào ứng dụng đó > nhấn nút Uninstall.
6 – Chạy lệnh DISM
Nếu bạn vẫn gặp sự cố .Net Runtime Optimization Service, hãy thử chạy lệnh DISM có sẵn để sửa các tệp hệ thống bị hỏng.
Bước 1. Nhấp vào Windows > gõ cmd, nhấp chuột phải vào Command Prompt chọn run as administrator.
Bước 2. Trong cửa sổ lệnh vừa được mở > nhập các lệnh dưới đây và nhấn Enter sau mỗi lệnh:
DISM /Online /Cleanup-Image /RestoreHealth
Bước 3. Bạn đợi quá trình hoàn tất (khoảng 30 phút).
Phần kết
Trên đây là những giải pháp có thể giúp bạn khắc phục lỗi CPU quá tải vì .Net Runtime Optimization Service. Nếu bạn có giải pháp nào khác tốt hơn, hãy chia sẻ ngay để mợi người áp dụng nhé.
Chúc các bạn thành công!