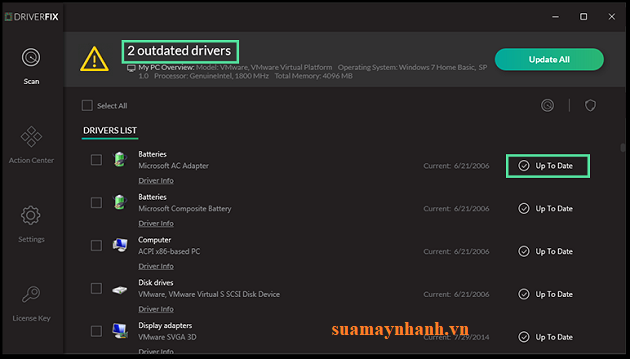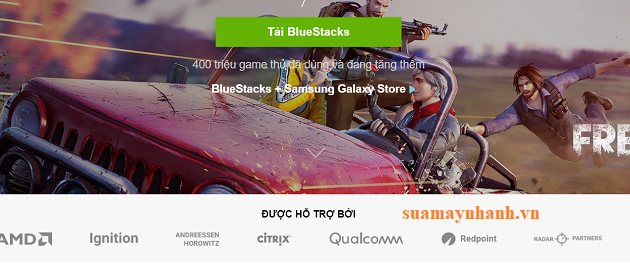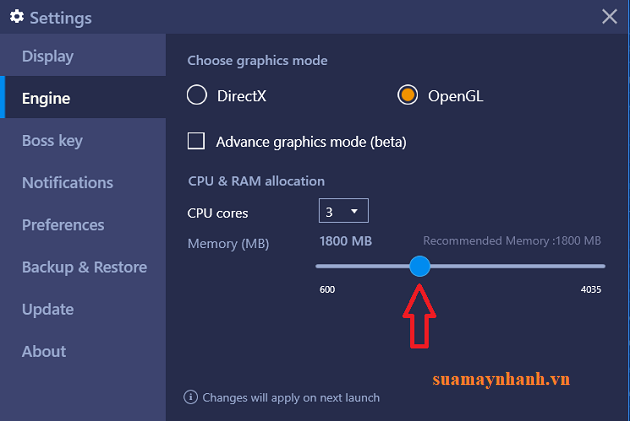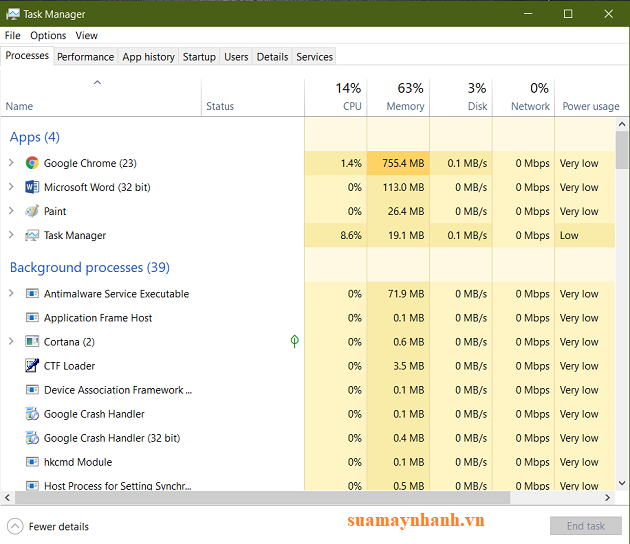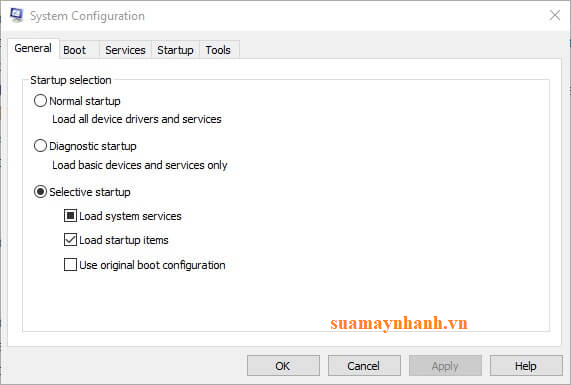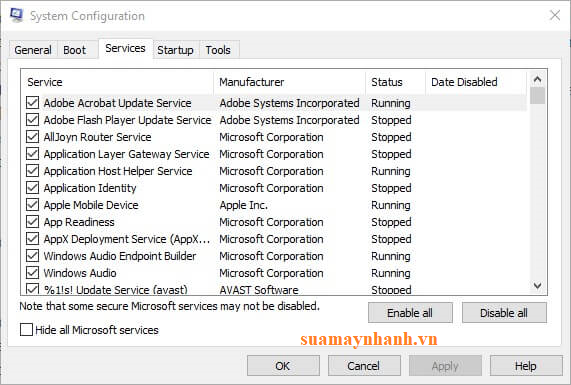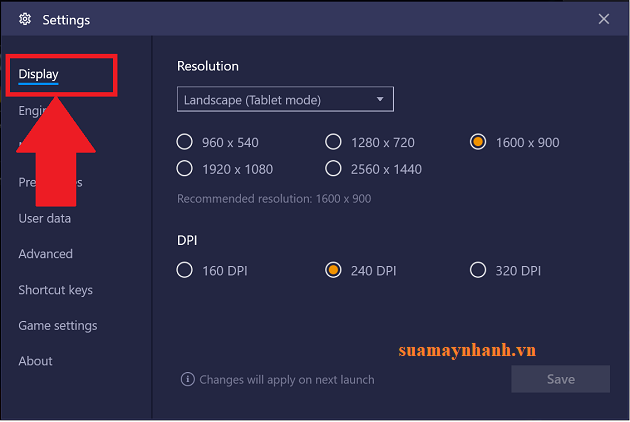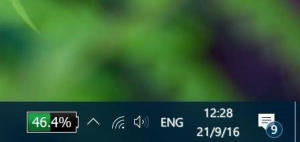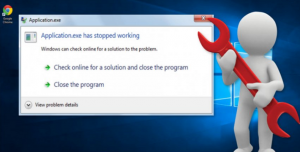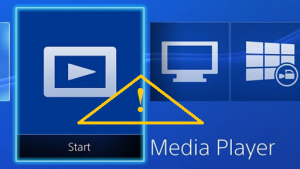BlueStacks là một trình giả lập cho phép người dùng chơi game và chạy các ứng dụng Android trong Windows. BlueStacks 4 nhanh hơn tám lần so với phiên bản trước và hơn sáu lần so với Galaxy S9. Tuy nhiên, một số người dùng cho biết rằng BlueStacks hoạt động chậm, lag trên máy tính của họ.
Có thể nguyên nhân của vấn đề này là do cấu hình máy tính không đủ đáp ứng cho BlueStacks. Hoặc, người dùng chưa biết cách tối ưu phần mềm này. Nếu bạn đang cần tăng tốc BlueStacks, hãy tham khảo thủ thuật ngay sau đây.
1. Cập nhật Driver đồ họa
Trình điều khiển cạc đồ họa mới nhất có thể nâng cao khả năng chơi game trên Windows. Chủ yếu là về chất lượng hình ảnh, nhưng driver VGA mới cũng có thể tối ưu hóa chơi game theo những cách khác.
Windows Update sẽ tự động cập nhật trình điều khiển cạc đồ họa nếu được thiết lập để làm như vậy. Tuy nhiên, Windows Update không phải lúc nào cũng cập nhật các bản cập nhật driver cạc đồ họa mới nhất.
Vì vậy, bạn có thể tự tay kiểm tra và cập nhật trình điều khiển VGA của mình. Phần mềm cập nhật Driver như DriverFix là giải pháp tốt để làm điều này.
Sau khi cài đặt, công cụ sẽ quét để kiểm tra xem có trình điều khiển nào cần cập nhật hay không. Sau đó, bạn có thể cập nhật các trình điều khiển bằng phần mềm.
2. Cập nhật BlueStacks
BlueStacks 4 là phiên bản nhanh nhất của trình giả lập. Do đó, BlueStacks mới nhất sẽ có tốc độ và thời gian phản hồi nhanh hơn so với các phiên bản trước. Vì vậy, nếu bạn đang sử dụng phiên bản cũ, hãy cập nhật lên BS 4 mới nhất.
Những ai có BlueStacks phiên bản 3.52.66.1905 trở lên có thể cập nhật trình giả lập mà không làm mất dữ liệu trò chơi. Để nâng cấp, bạn truy cập vào trang web của phần mềm sau đó nhấp vào nút tải xuống.
Tuy nhiên, những người dùng sử dụng phiên bản BS cũ hơn 3.7.44.1625 không thể cập nhật trực tiếp phần mềm. Trong trường hợp này, bạn cần gỡ cài đặt BlueStacks trước, sau đó tải bản mới nhất về để cài đặt.
3. Phân bổ thêm RAM cho BlueStacks
Bước 1. Mở trình giả lập BlueStacks.
Bước 2. Nhấp vào nút Cài đặt ở trên cùng bên phải của BlueStacks để mở menu.
Bước 3. Chọn Cài đặt/ Settings để mở một cửa sổ bao gồm các tùy chọn khác cho phần mềm.
Bước 4. Nhấp vào tab Engine ở bên trái của cửa sổ Cài đặt.
Bước 5. Sau đó, kéo thanh Memory sang bên phải để tăng dung lượng RAM được cấp cho BlueStacks.
Bước 6. Bạn cũng có thể chọn nhiều lõi CPU hơn cho BlueStacks. ( Chọn số cao nhất từ menu CPU Cores thả xuống)
Lưu ý: BlueStacks cần ít nhất 2GB RAM. Các phiên bản BS gần đây có tích hợp công cụ giúp người dùng tối đa dung lượng RAM và các tài nguyên hệ thống cho trình giả lập.
4. Tắt phần mềm của bên thứ ba
Bước 1. Bấm chuột phải vào thanh tác vụ để mở menu ngữ cảnh của nó và chọn Task Manager.
Bước 2. Sau đó bạn nhấp vào tab Processes.
Bước 3. Chọn phần mềm (ngoại trừ BlueStacks) được liệt kê trong ứng dụng và nhấn nút End task.
Bước 4. Trong Background processes sẽ liệt kê những phần mềm chạy dưới nền. Bạn có thể tìm và đóng những phần mềm không cần thiết tại đây.
Lưu ý: dịch vụ phần mềm của bên thứ ba cũng có thể chiếm tài nguyên hệ thống. Bạn có thể tắt các dịch vụ của bên thứ ba bằng tiện ích System Configuration. Đây là cách người dùng có thể dừng các dịch vụ phần mềm.
Tắt dịch vụ của bên thứ 3
Bước 1. Nhấn kết hợp phím Windows + R.
Bước 2. Nhập msconfig vào cửa sổ Run và nhấp vào nút OK.
Bước 3. Chọn tab Services trên cửa sổ System Configuration.
Bước 4. Tích chọn hộp kiểm Hide all Microsoft, nó sẽ ẩn tất cả dịch vụ hệ thống.
Bước 5. Sau đó, bạn bỏ chọn một số dịch vụ của bên thứ ba được liệt kê.
Bước 6. Nhấp vào nút Apply và OK.
Bước 7. Khởi động lại Windows.
Việc đóng các chương trình sẽ có tác dụng tương tự như việc tăng phân bổ RAM. Điều này cũng sẽ cung cấp nhiều tài nguyên hệ thống hơn cho BlueStacks.
5. Tắt các tiện ích chống vi-rút
Các tính năng của phần mềm chống vi-rút của bên thứ ba có thể tác động tiêu cực tới tốc độ của BlueStacks. Vì vậy, bạn tắt nó đi để tăng hiệu suất cho chương trình giả lập.
Để tạm thời tắt một số phần mềm Untivirus, bạn nhấp chuột phải vào biểu tượng của nó trên Taskbar. Sau đó chọn vô hiệu hóa hoặc tắt.
6. Điều chỉnh cài đặt hiển thị của BlueStacks
Bước 1. Nhấp vào nút Cài đặt/ Settings trong BlueStacks để mở menu.
Bước 2. Chọn Cài đặt/ Settings trên menu để mở cửa sổ Cài đặt.
Bước 3. Sau đó nhấp vào tab Display nếu nó chưa được chọn.
Bước 4. Chọn cài đặt độ phân giải thấp hơn. Ví dụ: người dùng có thể chọn giảm độ phân giải của phần mềm từ 1.920 x 1.080 xuống 1.600 x 900.
Bước 5. Ngoài ra, hãy chọn tùy chọn Low (160DPI) trên tab Display.
Cài đặt hiển thị thường có tác động lớn đến tốc độ chơi game trên Windows.
Điều chỉnh cài đặt đồ họa để giảm độ phân giải và DPI thường tăng tốc trò chơi vì điều đó giải phóng tài nguyên hệ thống. Do đó, việc điều chỉnh độ phân giải và DPI cũng có thể tăng tốc game Android trong BlueStacks.
Phần kết
Trên đây là một số giải pháp có thể làm giảm độ trễ khi chơi game trong BlueStacks. Bạn cũng có thể áp dụng những cách trên để khắc phục thông báo lỗi DLL. Nếu bạn có cách nào khác, hãy chia sẻ ngay nhé.
Chúc thành công!