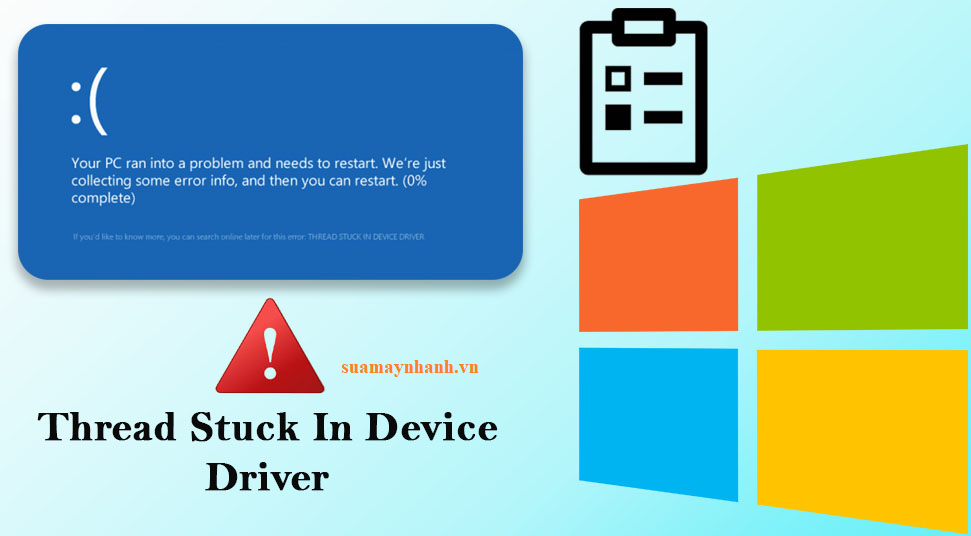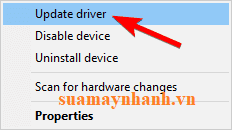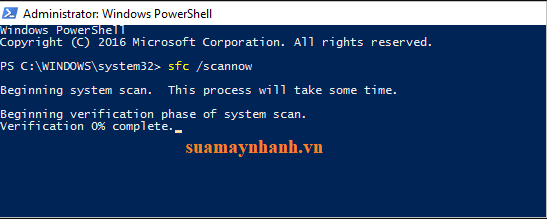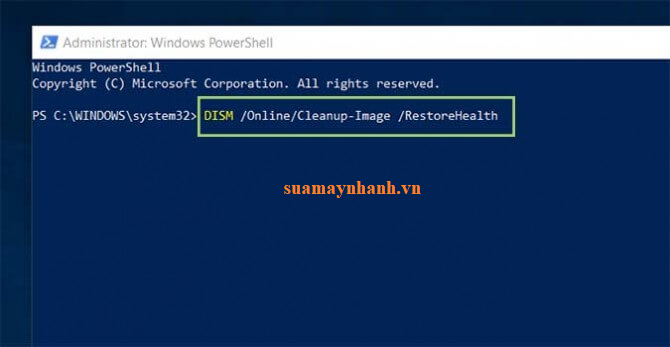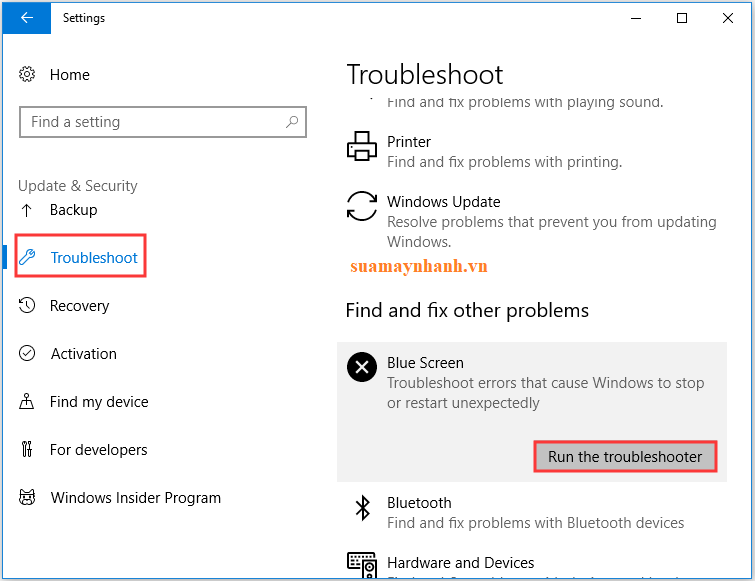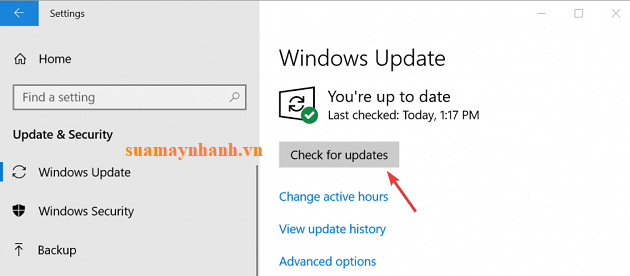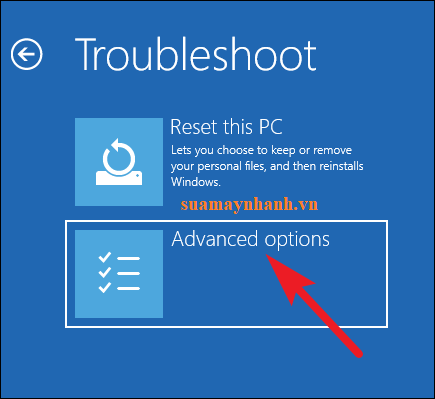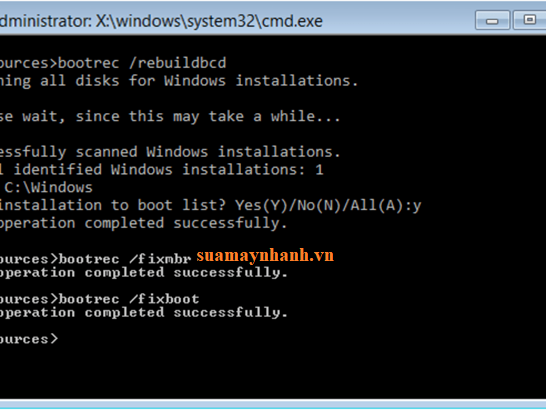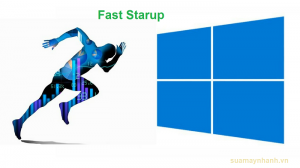THREAD STUCK IN DEVICE DRIVER là một trong những lỗi màn hình xanh chết chóc của Windows 10. Được hướng dẫn khắc phục ở bài viết dưới đây.
1 – Thread stuck in device driver là gì?
Là một lỗi hay gặp trên Windows 10, điều này thường xảy ra do trình điều khiển Card Video (VGA) bị lỗi hoặc Driver thiết bị được định cấu hình sai. Nó thường là do Driver, nhưng có thể được gây ra do sự cố phần cứng.
Bên cạnh đó, lỗi này cũng có thể do những nguyên nhân khác. Sau đây là những biện pháp bạn có thể áp dụng để sự cố này.
2 – Cập nhật trình điều khiển thiết bị của bạn để khắc phục lỗi – Thread stuck in device driver
Bước 1. Bạn nhấn Windows + X > chọn Device Manager.
Bước 2. Khi cửa sổ mới được mở, bạn tìm trình điều khiển đã lỗi thời (có dấu hiệu cảnh báo màu vàng) > nhấp chuột phải vào nó > chọn Update Driver Software.
Bước 3. Tiếp theo, bạn chọn Search automatically for updated driver software và đợi Windows 10 tìm và tải xuống driver mới nhất.
Bước 4. Lặp lại các bước đó để cập nhật toàn bộ trình điều khiển đã lỗi thời.
Trường hợp máy tính không cập nhật driver như bạn mong muốn, hãy tải nó về và cài đặt thủ công.
3 – Chạy Quét SFC để khắc phục lỗi – Thread stuck in device driver
Bước 1. Bạn mở tìm kiếm Cortana > nhập CMD > và mở Command Prompt (Admin).
Bước 2. Sau đó bạn nhập lệnh sau đây và nhấn Enter:
Sfc /scannow
Bước 3. Chờ quá trình quét hoàn tất (khoảng 15 phút).
Và khi quá trình quét kết thúc, hãy khởi động lại hệ thống của bạn và kiểm tra xem lỗi có xuất hiện hay không.
4 – Thực hiện quét DISM để khắc phục lỗi – Thread stuck in device driver
Bước 1. Bạn mở Command Prompt (Admin).
Bước 2. Bạn nhập lệnh dưới đây vào cửa sổ vừa mở và nhấn Enter:
DISM /Online /Cleanup-Image /RestoreHealth
Bước 3. Và đợi quá trình quét kết thúc (khoảng 30 phút).
5 – Chạy trình gỡ rối BSOD
Bước 1. Nhấn phím Windows + I để mở ứng dụng Cài đặt > nhấp vào Update & Security.
Bước 2. Từ menu bên trái, chọn Troubleshoot > sau đó chọn BSOD > và nhấp vào Run the troubleshooter.
Bước 3. Tiếp theo, làm theo hướng dẫn trên màn hình để hoàn tất quá trình sự cố.
Khởi động lại máy tính Windows 10 của bạn khi quá trình quét hoàn tất và kiểm tra lỗi BSOD có xuất hiện hay không.
6 – Cập nhật Windows 10 để khắc phục lỗi – Thread stuck in device driver
Để cập nhật Windows 10 > bạn mở ứng dụng Cài đặt > nhấp vào Update & Security > và nhấp vào check for updates.
Cài đặt bản cập nhật đó và khởi động lại hệ thống của bạn.
>> Trường hợp bạn gặp phải lỗi sau khi cài đặt bản cập nhật mới nhất, thì bạn nên khôi phục phiên bản Windows cũ.
7 – Gỡ cài đặt các ứng dụng đã cài đặt gần đây & phần mềm chống vi rút bên thứ 3
Bước 1. Để gỡ cài đặt ứng dụng có vấn đề > bạn mở Control Panel > chọn tùy chọn Programs and Features.
Bước 2. Trong cửa sổ mới mở ra > bạn chọn ứng dụng được cài đặt gần đây.
Bước 3. Nhấp chuột phải vào nó và chọn Uninstall.
Khi nó được gỡ cài đặt, bạn khởi động lại hệ thống của mình xem lỗi màn hình xanh có còn xuất hiện hay không.
8 – Kiểm tra ổ cứng để khắc phục lỗi – Thread stuck in device driver
Chạy lệnh CHKDSK sẽ quét các phân vùng ổ cứng và sửa chữa chúng.
Bước 1. Khởi động lại hệ thống của bạn trong khi giữ phím Shift.
Bước 2. Bây giờ chọn Troubleshoot > và Advanced Options.
Bước 2. Và từ danh sách, bạn chọn Command Prompt.
Bước 3. Trong cửa sổ vừa được mở, bạn nhập lần lượt các lệnh dưới đây và nhấn Enter sau mỗi lệnh:
- exe /rebuildbcd
- exe /fixmbr
- exe /fixboot
Bước 3. Tiếp theo trong Command Prompt, bạn nhập các lệnh dưới đây (đảm bảo ký tự khớp với phân vùng ổ cứng trên hệ thống của bạn):
- chkdsk /r c:
- chkdsk /r d:
Đảm bảo thực hiện lệnh CHKDSK cho mọi phân vùng ổ cứng của máy tính.
Và khi mọi thứ hoàn tất, hãy khởi động lại hệ thống Windows 10 của bạn.
9 – Xóa cài đặt ép xung để khắc phục lỗi – Thread stuck in device driver
Ép xung PC mang lại hiệu suất tốt hơn bằng cách thay đổi cài đặt phần cứng. Cài đặt này thường được các game thủ bật để có được hiệu suất tốt hơn khi chơi các trò chơi đồ họa cao.
10 – Cập nhật BIOS của bạn
Để tìm hiểu cách cập nhật BIOS, bạn nên xem hướng dẫn sử dụng bo mạch chủ của mình và làm theo hướng dẫn chi tiết.
11 – Xác minh toàn bộ phần cứng theo cách thủ công
- Trước tiên, hãy kiểm tra xem dây cáp kết nối các linh kiện máy tính.
- Nếu gần đây bạn đã cài đặt bất kỳ phần cứng nào thì hãy gỡ bỏ nó, sau đó khởi động máy tính.
- Kiểm tra bo mạch chủ và cạc đồ họa vì điều này cũng có thể gây ra lỗi BSOD.
- Bạn cũng có thể tăng RAM lên 4GB, đôi khi đây cũng là mẹo để sửa lỗi màn hình xanh.
- Ngoài ra, hãy làm sạch PC của bạn và đặt nó ở nơi thoáng mát để tránh quá nóng.
12 – Cài đặt lại hệ điều hành của bạn
Nếu lỗi màn hình xanh THREAD STUCK IN DEVICE DRIVER vẫn không được thì lựa chọn duy nhất là cài đặt lại hệ điều hành của bạn.
Việc cài đặt lại hệ thống sẽ hầu hết các sự cố và lỗi của hệ điều hành.
Phần kết luận
Trên đây là tổng hợp cách lỗi màn hình xanh THREAD STUCK IN DEVICE DRIVER trên Windows 10. Hy vọng rằng bạn sẽ sớm sửa lỗi thành công. Nếu bạn có cách khác thì hãy chia sẻ ngay nhé.
XEM THÊM BÀN PHÍM CHO IPAD – BÀN PHÍM CHO MÁY TÍNH BẢNG