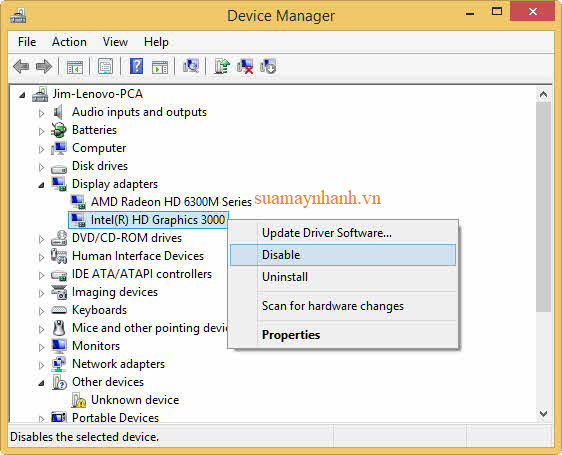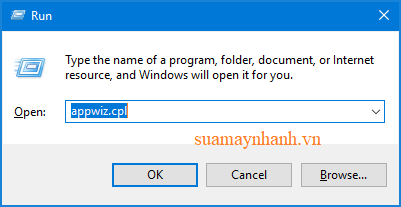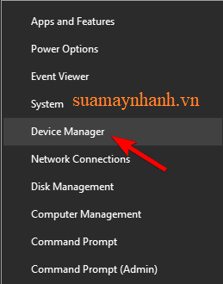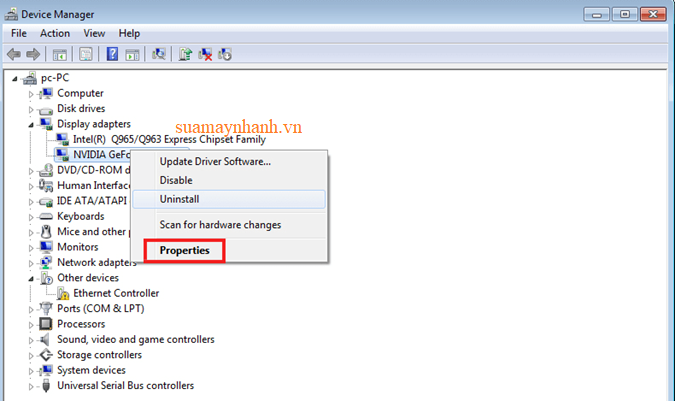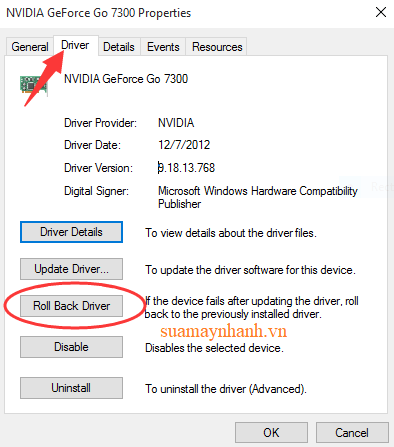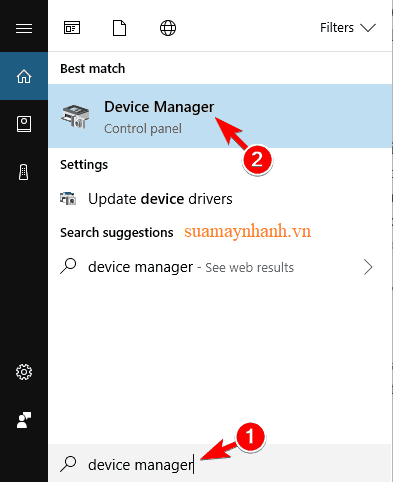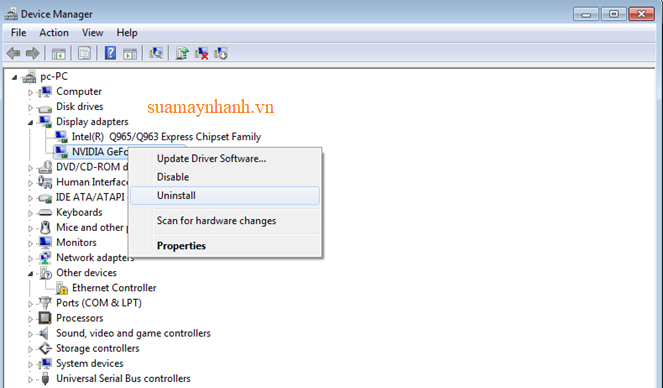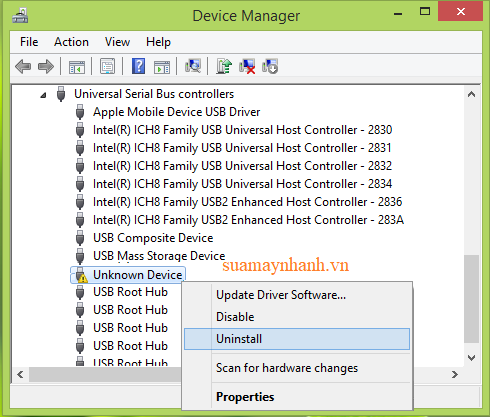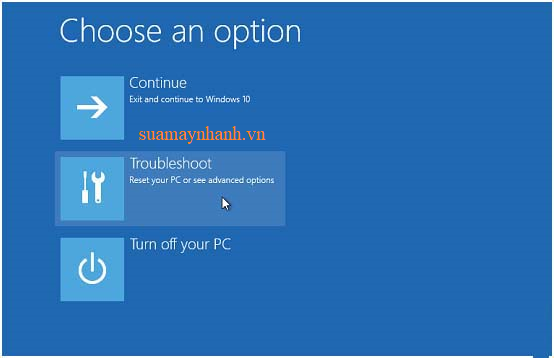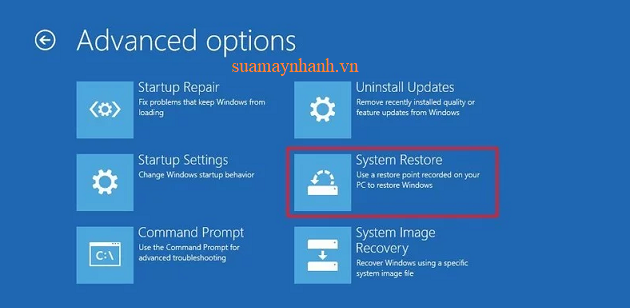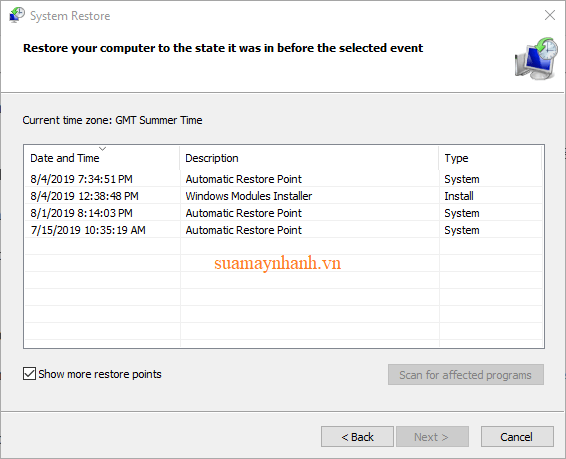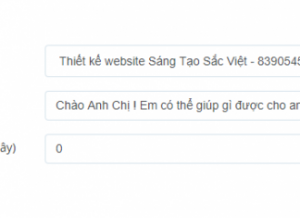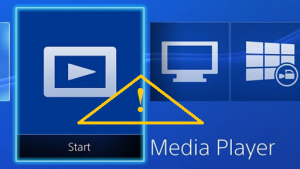Mã lỗi Code 43 có thể xuất hiện khi Windows không nhận dạng được card đồ họa, ổ cứng, cổng USB hoặc bất kỳ phần cứng nào. Nguyên nhân chính là do driver của thiết bị và chính phần cứng đó. Để khắc phục vấn đề này, bạn có thể tham khảo nội dung bài viết ngay sau đây.
# 1: Khởi động lại máy tính
Bạn nên khởi động lại máy tính của mình một lần để xem đây có phải là sự cố trình điều khiển tạm thời hay không. Nếu bạn nhận được mã lỗi 43 của USB, hãy rút tất cả các thiết bị USB sau đó khởi động lại máy tính.
# 2: Cắm đúng jack Card đồ họa
Bước 1. Nhấn phím Windows + R, nhập devmgmt.msc và nhấp vào nút OK.
Bước 2. Trong cửa sổ Device Manager, nhấp vào Display adapters.
Bước 3. Nhấp chuột phải vào thiết bị và chọn Disable.
Bước 4. Bạn tắt máy tính.
Bước 5. Nếu bạn đang sử dụng PC, hãy rút cáp nguồn chính và trong trường hợp Laptop thì bạn tháo pin ra.
Bước 6. Tiếp theo, bạn mở nắp máy tính ra > tháo card đồ họa và cắm lại.
Bước 7. Bật máy tính của bạn và kích hoạt trình điều khiển đồ họa.
# 3: Gỡ cài đặt Lucid VIRTU MVP
Bước 1. Nhấn tổ hợp phím Windows + R để mở hộp thoại Run.
Bước 2. Tiếp theo, bạn nhập appwiz.cpl và nhấp vào nút OK hoặc nhấn phím Enter.
Bước 3. Bạn tìm Lucid VIRTU MVP từ danh sách các ứng dụng đã cài đặt và nhấp chuột phải vào nó > chọn Uninstall.
Bước 4. Khởi động lại máy tính của bạn sau khi gỡ cài đặt phần mềm.
# 4: Khôi phục driver thiết bị
Nếu lỗi xuất hiện sau khi cập nhật driver thì bạn thử khôi phục driver để sửa lỗi.
Bước 1. Nhấn phím Windows + X và chọn Device Manager.
Bước 2. Bây giờ, hãy nhấp vào danh mục thiết bị và nhấp chuột phải vào tên thiết bị > chọn Properties.
Bước 3. Chuyển sang tab Driver và nhấp vào nút Roll Back Driver.
# 5: Cập nhật Driver
Bước 1. Mở Device Manager và nhấp vào danh mục thiết bị để mở rộng.
Bước 2. Nhấp chuột phải vào tên thiết bị và chọn Update Driver.
Bước 3. Nhấp vào tùy chọn Search automatically for updated driver software.
Nếu không được thì bạn tải driver từ trang web của nhà sản xuất và cài đặt nó. Hoặc sử dụng phần mềm cập nhật driver tự động.
# 6: Cài đặt lại Driver
Bước 1. Bạn mở Device Manager lên.
Bước 2. Trong cửa sổ vừa được mở, bạn nhấp vào danh mục thiết bị.
Bước 3. Nhấp chuột phải vào tên thiết bị của bạn và nhấp vào tùy chọn Uninstall.
Bước 4. Nếu có thông báo yêu cầu xác nhận thì bạn nhấp vào Yes.
Bước 5. Khởi động lại máy tính của bạn.
Bước 6. Bạn quay lại cửa sổ Device Manager > chuột phải vào danh mục thiết bị > chọn Scan for hardware changes.
Bước 7. Bây giờ Windows sẽ quét hệ thống và sẽ cài đặt lại trình điều khiển.
Bước 8. Nhấp chuột phải vào tên thiết bị và chọn Properties.
Bước 9. Trong cửa sổ mới được mở, bạn sẽ thấy thông báo này – “This device is working properly” trong Device status.
# 7: Chẩn đoán Device Manager
Bước 1. Bạn mở Device Manager.
Bước 2. Trong danh sách, bạn chuột phải vào thiết bị bị lỗi và chọn Uninstall.
Bước 3. Nhấp vào nút Ok để gỡ cài đặt thiết bị.
Bước 4. Tiếp theo, bạn nhấp vào Computer và sau đó nhấp chuột phải vào tên máy tính của bạn.
Bước 5. Nhấp vào Scan for hardware changes.
Bước 6. Nhấp chuột phải vào thiết bị lỗi và nhấp vào Properties.
Bước 7. Chuyển đến tab General và nó sẽ hiển thị thông báo sau: The device is working.
# 8: Cập nhật BIOS
BIOS lỗi thời cũng có thể gây ra code 43 trên máy tính Windows.
Nhưng trước khi bắt đầu quá trình cập nhật, bạn cần kiểm tra phiên bản BIOS thông qua CMD. Nếu nó đã lỗi thời, thì hãy tải về file cập nhật BIOS và cài đặt nó.
# 9: Khôi phục hệ thống
Bước 1. Khởi động hệ thống của bạn ở Chế độ An toàn.
Bạn mở Settings -> Update and security -> Recovery > Restart now.
Windows sẽ khởi động lại.
Bước 2. Sau đó, bạn hãy chọn tùy chọn Troubleshoot.
Bước 3. Sau đó chọn Advanced options > System Restore.
Bước 4. Tiếp theo, bạn chọn tên người dùng của mình và nhập mật khẩu > nhấp vào nút Continue.
Bước 5. Chọn một điểm khôi phục, trước khi lỗi Code 43 xuất hiện.
Bước 6. Nhấp vào nút Next > đợi quá trình kết thúc.
Phần kết
Trên đây là những cách khắc phục lỗi Code 43 trên máy tính Windows 10. Có thể bạn sẽ thành công sớm hoặc qua vài phương pháp. Nếu bạn có cách khắc phục nào khác thì hãy chia sẻ ngay nhé.
Chúc may mắn!