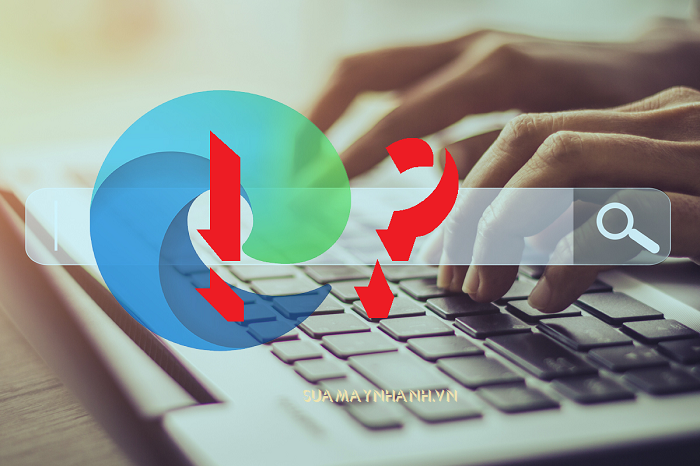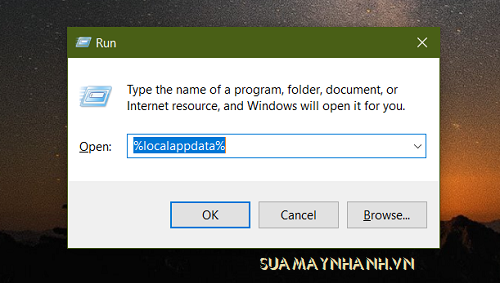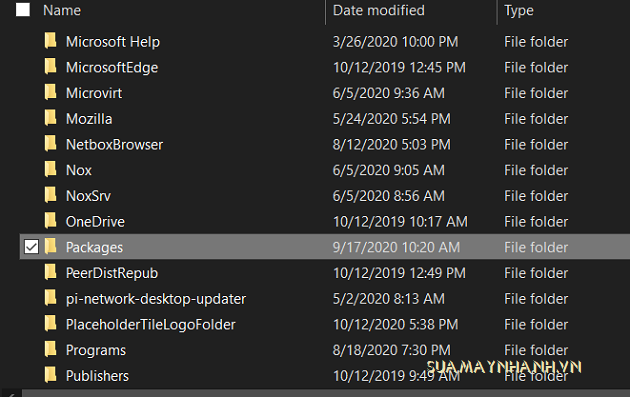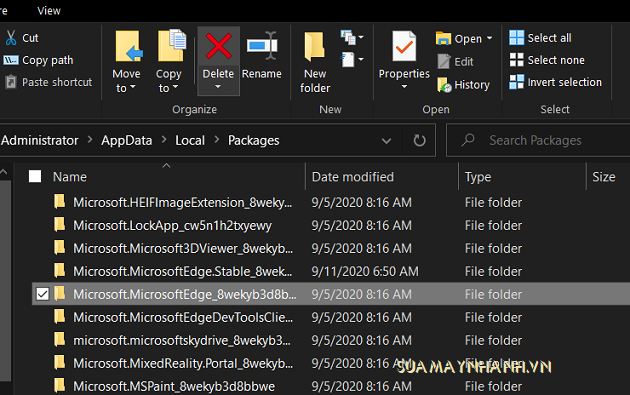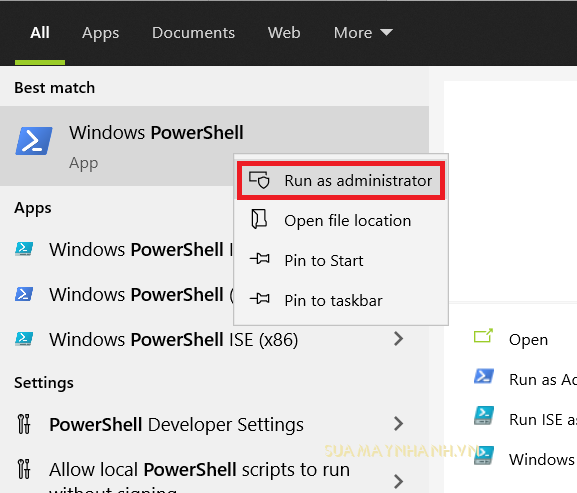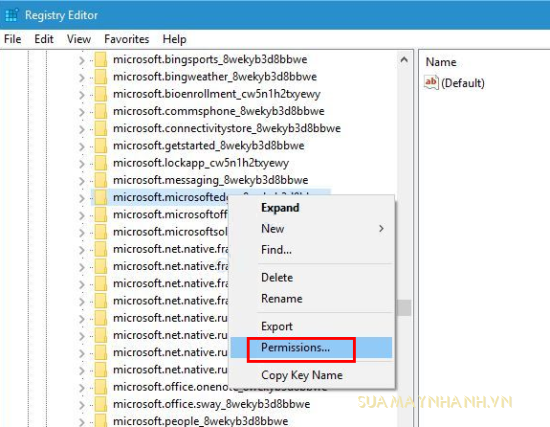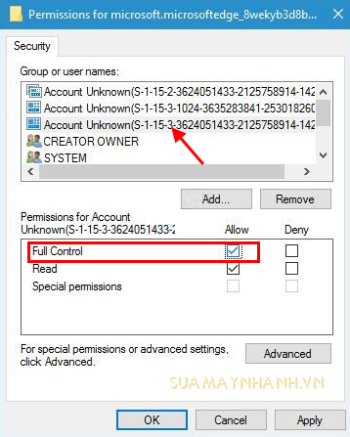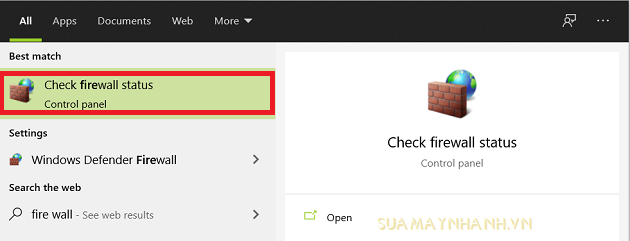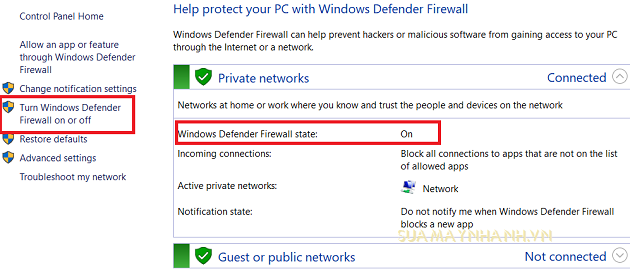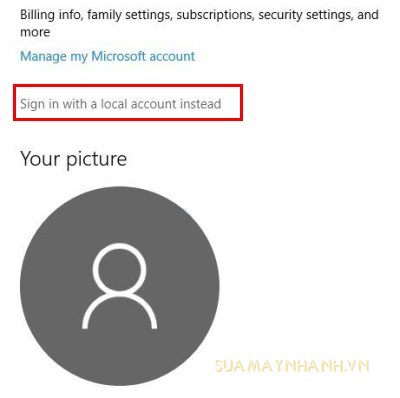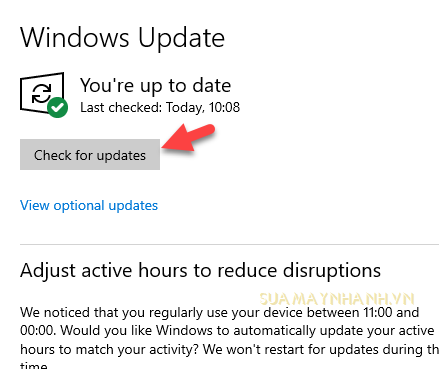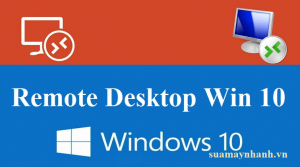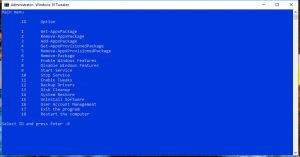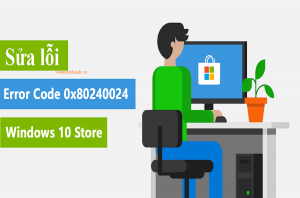Mặc dù Edge tốt hơn Internet Explorer và cung cấp trải nghiệm duyệt web tốt hơn, nhưng nó vẫn tồn tại một số vấn đề. Một trong những lỗi nhiều người quan tâm đó là Microsoft Edge mở ra rồi đóng ngay lập tức. Nếu bạn không dùng Edge thường xuyên, đây có thể không phải là một vấn đề lớn. Nhưng đối với những người lưu thông tin đăng nhập và lịch sử trên Edge, việc loại bỏ vấn đề này là điều cần thiết.
Giải pháp tốt nhất để loại bỏ vấn đề này là sử dụng một trình duyệt khác. Nếu bạn không thực sự có thứ gì đó quan trọng để truy cập trên Edge, bạn nên chuyển sang các trình duyệt như Chrome, Firefox, Opera, v.v. Tuy nhiên, nếu bạn muốn tiếp tục sử dụng Microsoft Edge, hãy xem các giải pháp ngay sau đây.
Cài đặt lại Edge
Trước tiên, bạn phải xóa Edge khỏi PC của mình bằng cách xóa gói dữ liệu ứng dụng được liên kết, sau đó cài đặt lại bằng công cụ PowerShell.
Làm theo các bước sau:
Bước 1. Mở cửa sổ Run bằng cách nhấn phím Win + R. Sau đó, bạn nhập %localappdata% và nhấn phím Enter.
Bước 2. Một cửa sổ File Explorer mới sẽ mở ra > bạn mở thư mục Packages.
Bước 3. Xóa thư mục Microsoft.MicrosoftEdge_8wekyb3d8bbwe.
Bước 4. Bạn mở Windows Search bằng cách nhấn Win + S. Tại đây, gõ powershell > nhấp chuột phải vào Windows PowerShell > chọn Run as administrator.
Bước 5. Trong cửa sổ PowerShell, sao chép và dán lệnh sau đây và nhấn phím Enter:
Get-AppXPackage -AllUsers -Name Microsoft.MicrosoftEdge | Foreach {Add-AppxPackage -DisableDevelopmentMode -Register “$($_.InstallLocation)AppXManifest.xml” -Verbose}
Ngay sau khi lệnh trên được thực thi thành công, bạn đóng tất cả cửa sổ và khởi động lại máy tính của mình.
Thực hiện thay đổi trong Registry
Bước 1. Nhấn tổ hợp phím Win + R > gõ regedit vào ô trống và nhấn vào Ok.
Bước 2. Trong Registry Editor, hãy chuyển đến ngăn bên trái và điều hướng đến vị trí sau:
HKEY_CURRENT_USER\Software\Classes\LocalSettings\Software\Microsoft\Windows\CurrentVersion\AppContainer\Storage\microsoft.microsoftedge_8wekyb3d8bbwe
Bước 3. Nhấp chuột phải vào khóa microsoft.microsoftedge_8wekyb3d8bbwe và chọn Permissions.
Bước 4. Tại đây, bạn chuyển đến phần Group or User names và chọn Account Unknown (S-1-15-3-3624051433…).
Tiếp theo, đánh dấu vào ô Allow của tùy chọn Full Control. Nhấp vào Ok để áp dụng các cài đặt và thoát khỏi Registry Editor.
Cuối cùng, khởi động lại máy tính của bạn.
Chạy SFC Scan
Quét SFC có khả năng quét các tệp hệ thống trong PC của bạn để tìm các sự cố và sửa chữa chúng.
Bước 1. Mở Command Prompt ở chế độ Admin. Bằng cách nhấn tổ hợp phím Win + X, sau đó nhấp vào tùy chọn Command Prompt (Admin).
Bước 2. Trong cửa sổ Command Prompt, nhập lệnh sau đây và nhấn phím Enter:
sfc /scannow
Chờ cho quá trình quét hoàn tất. Sau khi hoàn tất, thoát Command Prompt, khởi động lại PC của bạn và khởi chạy Microsoft Edge.
Dọn dẹp máy tính
Rất có thể Microsoft Edge mở sau đó đóng ngay lập tức do tất cả các tệp rác không mong muốn trên PC của bạn. Theo một số người dùng, họ có thể sử dụng Edge mà không gặp sự cố sau khi dọn dẹp các file rác khỏi máy tính của mình.
Để xóa các tập tin rác khỏi PC, bạn có thể tải xuống và cài đặt phần mềm CCleaner.
Bật tường lửa
Bước 1. Nhấn Win + S > gõ fire wall, sau đó bạn nhấp đúp vào Windows Firewall từ kết quả.
Bước 2. Cửa sổ tường lửa sẽ mở ra. Tại đây, hãy kiểm tra Windows Firewall state có bật hay không. Nếu không, hãy chuyển đến ngăn bên trái và nhấn Turn Windows Firewall on or off và bật nó lên.
Đăng nhập bằng Tài khoản cục bộ
Bước 1. Nhấn Win + I > chọn Account.
Bước 2. Trong cửa sổ mới mở ra, nhấn vào tab Other User/Your Info ở ngăn bên trái > sau đó nhấp vào Sign in with a local account instead ở ngăn bên phải.
Bước 3. Một cửa sổ mới sẽ mở ra. Tại đây, bạn cần nhập mật khẩu tài khoản Microsoft của mình.
Bước 4. Tiếp theo, nhập tên người dùng và mật khẩu và lưu lại.
Khi hoàn tất, bạn có thể đăng xuất khỏi tài khoản hiện tại của mình, sau đó đăng nhập bằng tài khoản cục bộ. Và thử khởi chạy Microsoft Edge và xem nó có hoạt động không.
Cập nhật Windows 10
Bước 1. Nhấn Win + I > chọn Update & Security.
Bước 2. Trong cửa sổ mới, chuyển đến khung bên trái và chọn Windows Update. Trên ngăn bên phải, nhấp vào tùy chọn Check for Updates.
Sau khi bắt đầu quá trình cập nhật, Windows sẽ kiểm tra xem có bản cập nhật hay không. Nếu có, hãy chấp nhận lời nhắc và làm theo hướng dẫn trên màn hình. PC của bạn sẽ khởi động lại khi quá trình cập nhật hoàn tất.
Cập nhật Windows 10 là cách tốt, nó không chỉ giúp khắc phục lỗi MS Edge mà gồm phần lớn những vấn đề cơ bản khác.
Phần kết
Trên đây là những giải pháp bạn có thể thực hiện để khăc phục lỗi crash của Microsoft Edge. Tất nhiên là bạn không cần phải làm hết những cách này, hãy thử một số cách bạn cho là tốt nhất. Nếu có cách khắc phục tốt hơn, bạn hãy chia sẻ ngay bằng cách nhận xét bên dưới.
Chúc các bạn thành công!