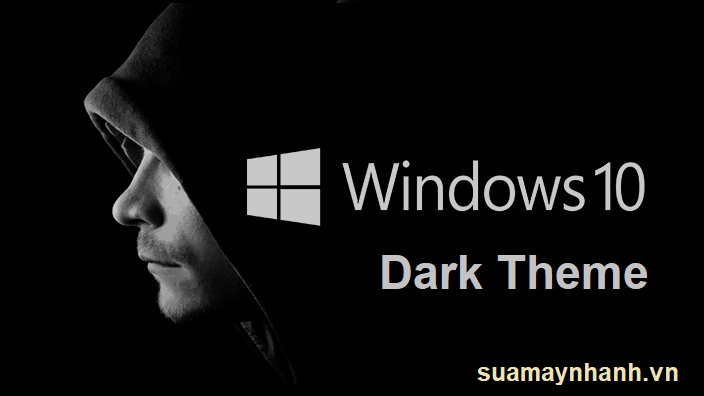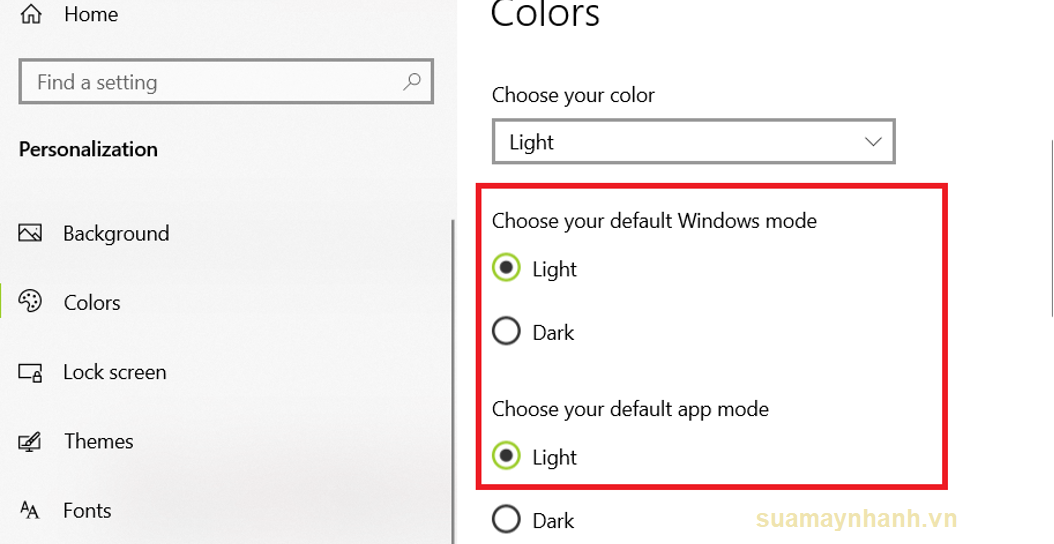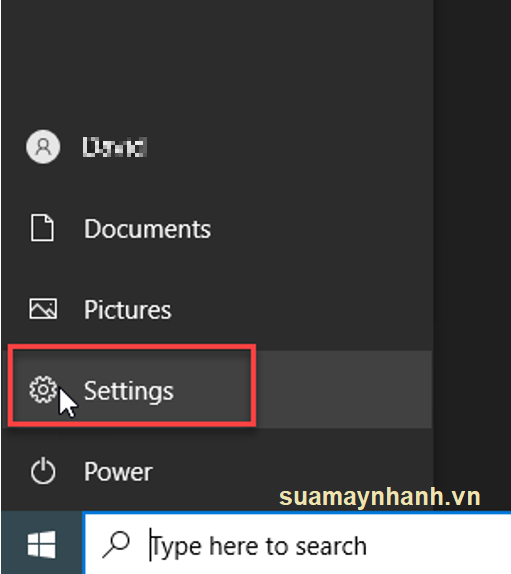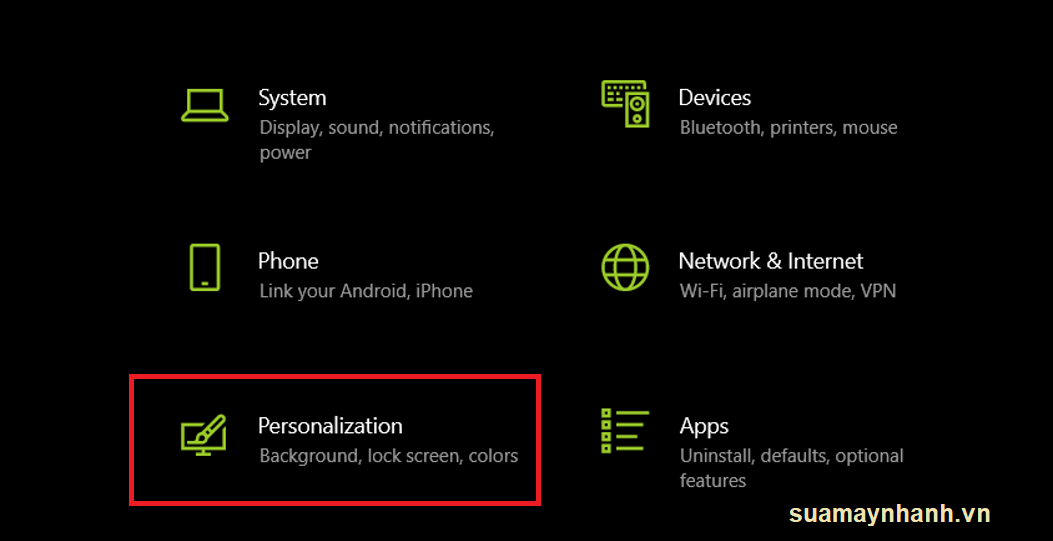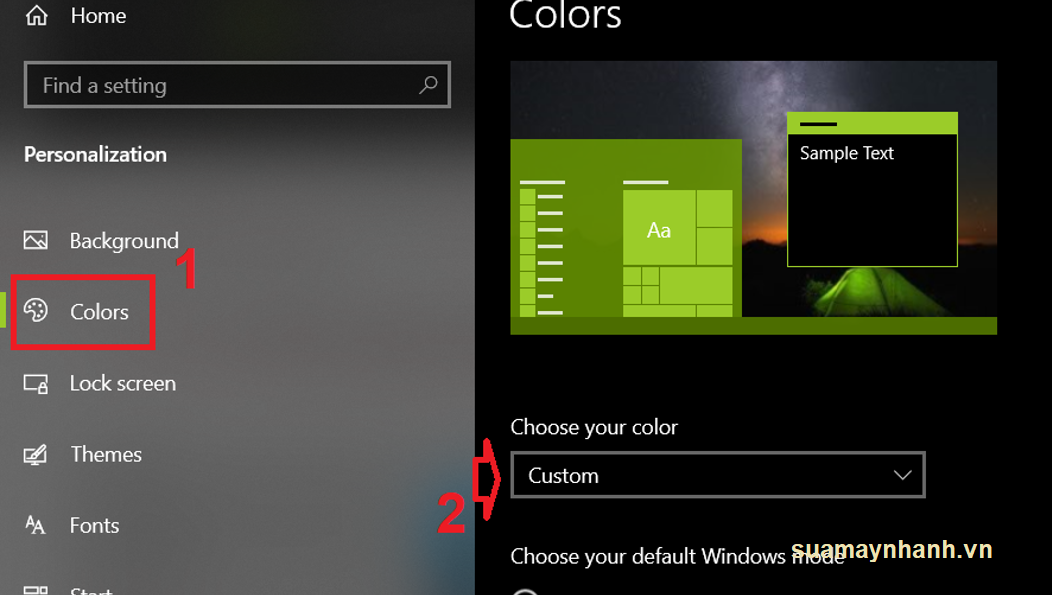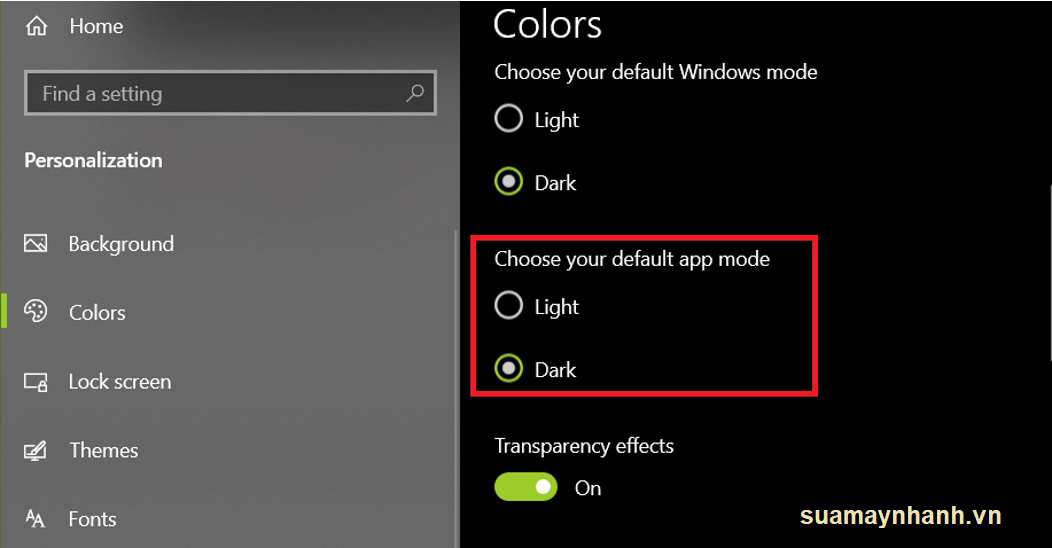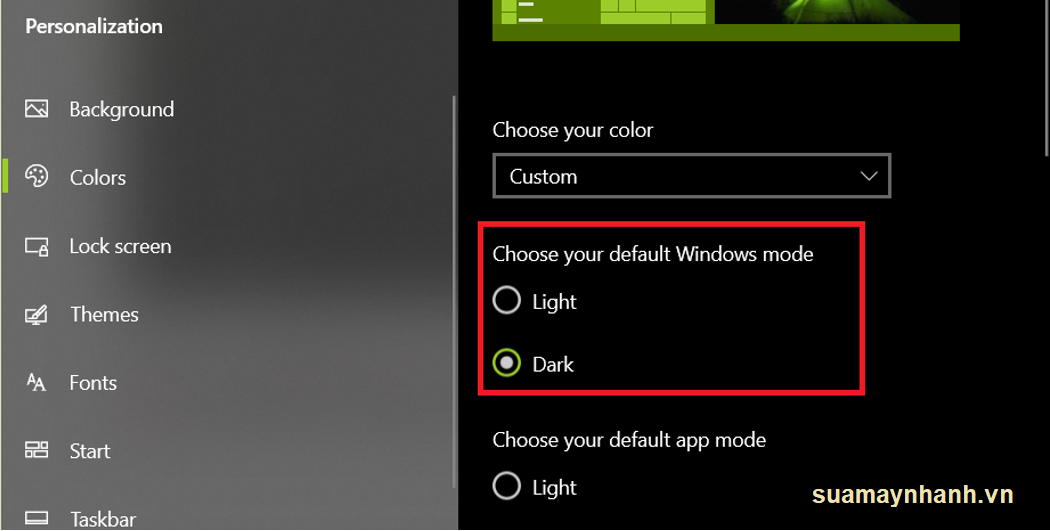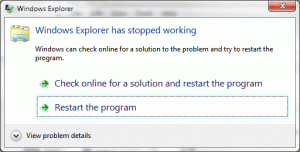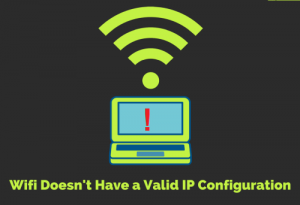Cách tắt chế độ tối trên máy tính sử dụng Win 10 được hướng dẫn rất chi tiết ở bài viết bên dưới các bạn dễ dàng thực hiện mà không gặp một chút khó khăn nào.
Ngày nay, chúng ta có thể dễ dàng bật hoặc tắt chế độ tối trên Windows 10, điện thoại thông minh hay bất cứ ứng dụng nào hỗ trợ.
Đây là tính năng rất hay để bảo vệ mắt của chúng ta khi phải làm việc hàng giờ bên máy tính, điện thoại thông minh.
Trong bài viết này, chúng tôi sẽ giải thích cho bạn hiểu vì sao nên sử dụng chế độ tối Dark Mode và cách kích hoạt nó trên Win 10 như thế nào.
Tác dụng của cách tắt chế độ tối màn hình của Windows 10
Nếu bạn là một trong những người dành phần lớn thời gian trước màn hình thì bạn sẽ hiểu mắt sẽ mỏi như thế nào, về lâu dài có thể ảnh hưởng nghiệm trọng tới thị giác.
Điều này có thể được giảm bớt và ngăn chặn bằng việc sử dụng tính năng giao diện tối hoặc chế độ tối (dark theme).
Dưới đây là ba lý do chính tại sao chế độ tối của Windows 10 lại có lợi cho bạn.
1. Cách tắt chế độ tối – Tốt cho mắt
Giảm mỏi mắt và giảm phát ra ánh sáng xanh có thể gây hại cho sức khỏe của bạn. Một loại hormone cần thiết để có một giấc ngủ ngon là melatonin và ánh sáng xanh có thể hạn chế sự tiết melatonin.
Ngoài ra, chế độ tối cũng có thể cải thiện khả năng hiển thị, giúp bạn sử dụng thiết bị dễ dàng hơn ngay cả trong điều kiện thiếu sáng.
2. Cách tắt chế độ tối giúp tiết kiệm năng lượng
Các thiết bị ở chế độ tối với màn hình AMOLED hoặc OLED có thể tiết kiệm năng lượng tiêu thụ do đó kéo dài thời lượng sử dụng pin. Nó làm giảm công suất hiển thị của mỗi pixel, do đó nó sẽ yêu cầu ít năng lượng hiển thị hơn.
3. Đồ họa trông mạnh mẽ hơn nhờ cách bật cách tắt chế độ tối màn hình
Chủ đề tối trông đẹp mắt về mặt thẩm mỹ. Trái ngược với màu trắng cổ điển trong mọi giao diện hiển thị, chế độ tối mang lại cảm giác mới lạ và huyền bí.
Nội dung đồ họa như ảnh, đồ thị và trang có màu sắc tươi sáng cũng trông đẹp hơn trong chủ đề tối.
Dưới đây là 2 hướng dẫn cách tắt chế độ tối và bật chế độ tối màn hình trên máy tính
Cách tắt chế độ tối màn hình – tiết kiệm năng lượng
Chế độ tối có thể ảnh hưởng đáng kể đến tuổi thọ pin nếu bạn đang sử dụng màn hình OLED vì nó sẽ làm cho các điểm ảnh tối bị tắt hoàn toàn.
Nhưng màn hình LCD vẫn sử dụng năng lượng để hiển thị hoàn toàn cả điểm ảnh tối và điểm sáng (tuy nhiên, điểm ảnh tối hơn vẫn tốn ít năng lượng để phát sáng hơn điểm ảnh sáng).
Do đó, đúng là sử dụng chế độ tối có thể ảnh hưởng đáng kể đến tuổi thọ pin của bạn.
Cách tắt chế độ tối trên máy tính trong Windows 10
Bước 1. Bạn mở Settings > Personalization > Colors > chọn Custom trong mục Choose your color. Làm theo hướng dẫn bên trên.
Bước 2. Bây giờ bạn chọn chế độ Light (Chế độ ánh sáng) bên dưới Choose your default app mode và Windows mode.
Bạn sẽ nhận thấy thay đổi ngay lập tức.
Cách bật Chế độ tối trong Windows 10
Bước 1. Bạn mở Cài đặt trong Windows 10 bằng cách nhấn kết hợp Windows + I.
Hoặc hãy nhấp vào menu Start và sau đó chọn Settings.
Bước 2. Bảng điều khiển sẽ hiện lên, bạn nhấp vào Personalization.
Bước 3. Tiếp theo, chọn Colors trong danh sách tùy chọn bên trái > chọn Custom trong mục Choose your color.
Bước 4. Bạn chọn Dark bên dưới tùy chọn Choose your default app mode.
Việc này sẽ kích hoạt chế độ tối cho toàn bộ ứng dụng trên Windows 10.
Bước 5. Để kích hoạt chế độ tối cho toàn hệ thống Windows 10, bạn chọn Dark bên dưới mục Choose your default app mode.
Phần kết cách tắt chế độ tối trên máy tính Windows 10
Tới đây có lẽ bạn đã biết được những lợi ích lớn khi sử dụng chế độ tối trên Windows 10, tính năng mà các phiên bản Windows trước đó không có.
Quan trọng hơn là bạn đã biết cách bật và tắt chế độ tối Win 10 như thế nào, nó rất đơn giản. Hy vọng bài viết hữu ích!
Chúc các bạn thực hiện thành công!
XEM QUA BÀN PHÍM CHO IPAD VÀ BÀN PHÍM CHO MÁY TÍNH BẢNG