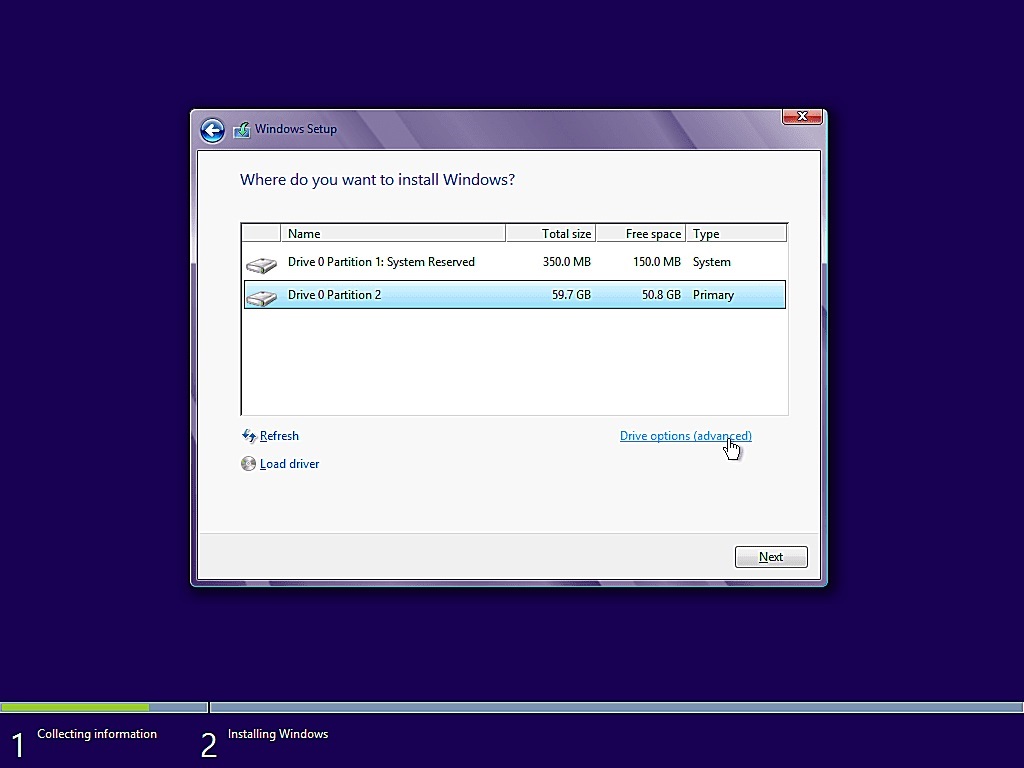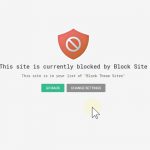Màn hình xanh chết chóc (Blue Screen of Death – BSoD) là gì? BSoD là một màn hình thông báo màu xanh huyền thoại xuất hiện khi hệ điều hành bị treo hoặc bị một lỗi nào đó rất nghiêm trọng không thể tiếp tục chạy nữa. Lúc này máy tính sẽ bị buộc phải khởi động lại. Vậy thì khi Windows bị lỗi này, chúng ta nên làm gì? Bên dưới là 10 thủ thuật nhỏ giúp anh em có thể tìm hiểu và sửa những lỗi liên quan tới việc này.
1. Quan trọng nhất: xem và lưu lại mã lỗi (Stop code):
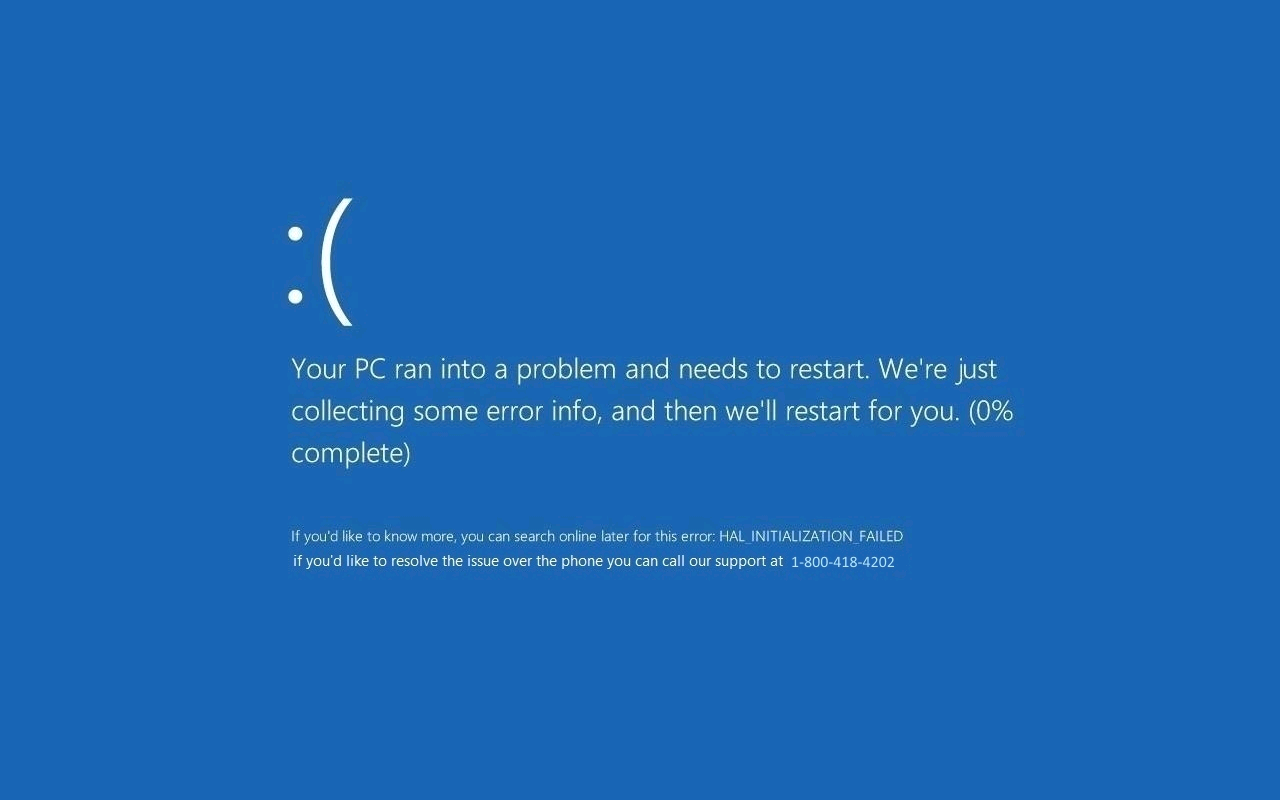
Trong trường hợp bị lỗi BSoD, trước khi tắt Windows sẽ hiển thị một màn hình xanh với rất nhiều chữ gọi là “minidump”. Đây là thứ sẽ hiển thị cho anh em biết lỗi có thể xảy ra là gì, và đôi khi nó cũng đưa ra gợi ý giúp anh em giải quyết vấn đề.
Nhưng không phải lúc nào anh em cũng kịp đọc màn hình xanh này. Có những lỗi ít nghiêm trọng thì BSOD sẽ còn hiển thị liên tục và anh em có thời gian từ từ xem xem nó nói cái gì, còn với những lỗi trầm trọng hơn thì BSOD chỉ xuất hiện trong thoáng chốc rồi máy tính sẽ tự khởi động lại ngay, anh em không kịp coi gì cả. Trong trường hợp này, anh em có thể dùng các tool để xem lại mã lỗi khi khởi động lại Windows bằng phần mềm Blue Screen View.
Đây là phần mềm sẽ cho anh em biết chính xác tất cả những mã lỗi liên quan tới BSoD.
Hướng dẫn sử dụng chi tiết tại đây nhé anh em.
2. Phân tích và tìm hiểu các mã lỗi:
Thường thì với 1 mã lỗi, sẽ tương ứng tới 1 hoặc nhiều lỗi khác nhau, anh em có thể dựa vào danh sách mã lỗi sau để biết được máy mình đang bị gì, từ đó có thể search google các mã lỗi đó.
Danh sách mã lỗi mình có để đây, anh em chịu khó đọc nhé
https://www.lifewire.com/blue-screen-error-codes-4065576
Blue Screen of Death (BSOD) Codes — Decoded!
Sau khi tìm được các thông tin liên quan thì anh em có thể thử tìm 1 số bài viết trên google là có khi sẽ có giải pháp luôn.
3. Tra xét lại lịch sử update của Windows:
Một số lỗi thông thường xảy ra ngay sau khi update Windows, nếu anh em bị tình huống này, anh em có thể vào Settings / Update & Security / View Update History để kiểm tra và có thể xóa đi nếu nó là nguyên nhân gây ra lỗi.
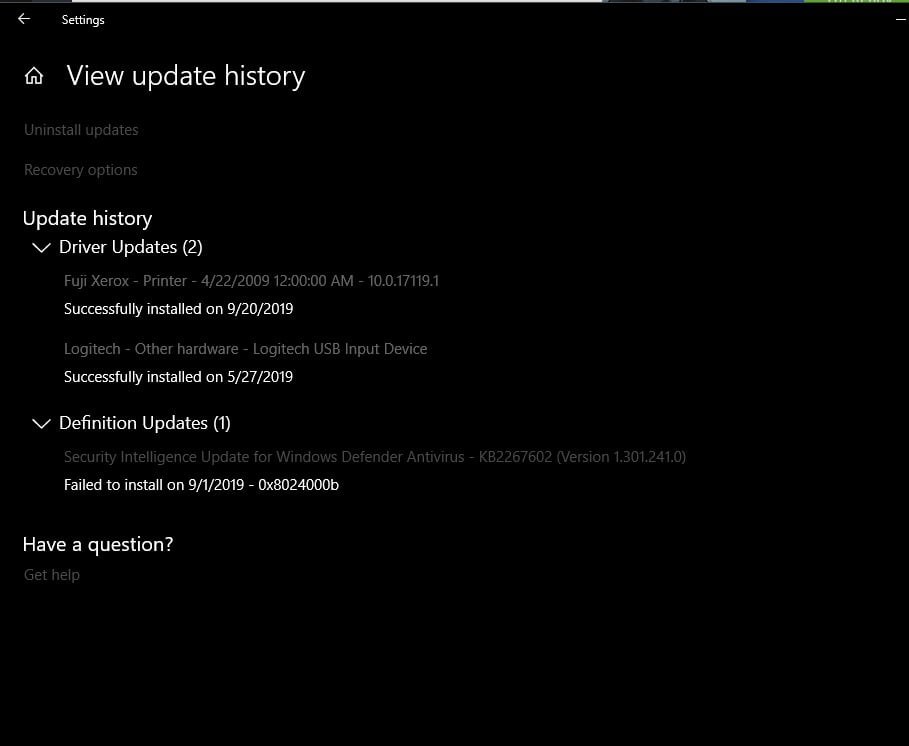
4. Kiểm tra update driver:
Một số lỗi thường xảy ra giữa khi xung đột driver giữa phần cứng và hệ điều hành. Mình đôi khi có 1 một số trường hợp update lên Windows nhưng driver chưa tương thích hoặc quá cũ, sẽ bị tình trạng này. Để kiểm tra thử, anh em vào Device Manager, sau đó tìm xem có driver nào đang có dâu chấm than màu vàng không, hay có mã lỗi nào liên quan tới phần cứng như VGA chẳng hạn, anh em click chuột phải vào và chọn Update Driver.
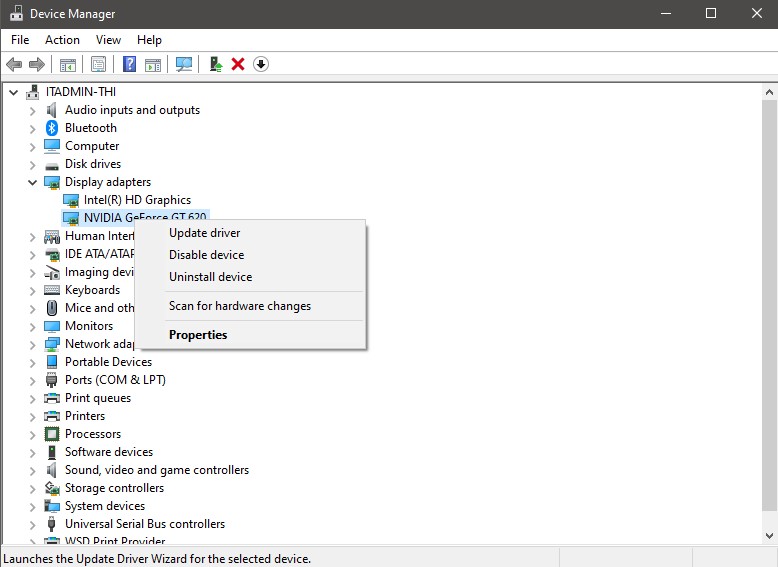
5. Sử dụng System Restore
System Restore là một tính năng cho phép anh em có thể quay lại trạng thái máy tính của lần backup trước đó. Tuy nhiên System Restore chỉ có thể sửa các lỗi liên quan tới phần mềm thôi nhé.
Nếu trước đó anh em đã chụp lại một bản backup của Windows thì anh em vào Recovery và chọn Open System Restore và chọn bản backup, sau đó chọn Scan for affected programs.
Đây sẽ là bước so sánh các chương trình, driver đã bị thay đổi so với lúc tạo ra bản backup đó.
Lưu ý: System Restore không ảnh hưởng tới dữ liệu của anh em, nó chỉ xóa đi hoặc cài thêm những chương trình hay driver nào khác so với lần backup trước.
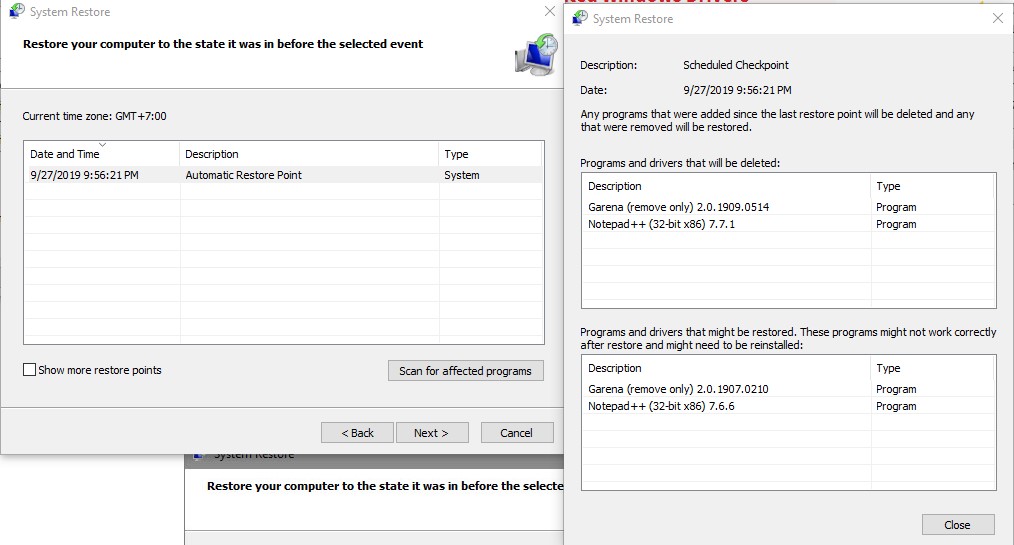
6. Quét Malware:
Một số trường hợp malware có thể làm hư hại tới các file hệ thống và dẫn tới bị lỗi hệ điều hành. Để kiểm tra xem máy mình có malware không, anh em sử dụng phần mềm Malwarebytes để quét và xóa nó đi nếu có nhé.
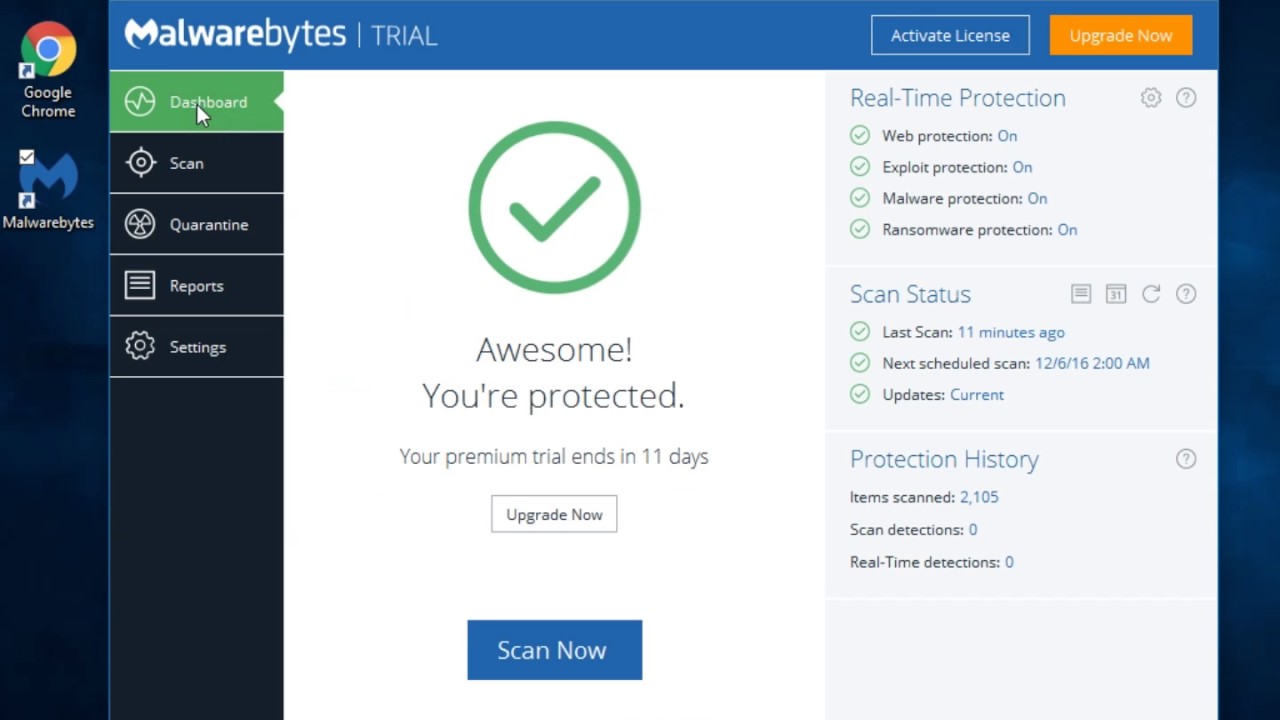
7. Kiểm tra phần cứng:
Đôi khi BSoD có thể xuất hiện là do lỗi của RAM hoặc RAM bị lỏng, ổ cứng có vấn đề … anh em có thể kiểm tra bằng các phần Diagnostic có sẵn trên các laptop hoặc tự mình tháo ra lau chùi các thành phần đó xem sao nhé.

8. Sử dụng công cụ SFC Scan:
Windows có tích hợp một công cụ có tên là SFC (System File Checker), khi chạy, nó sẽ giúp sửa lỗi 1 số file hệ thống bị lỗi và gây ra crash windows.
Để chạy nó, anh em vào Start / Run / Cmd
và gõ vào lệnh
sfc /scannow
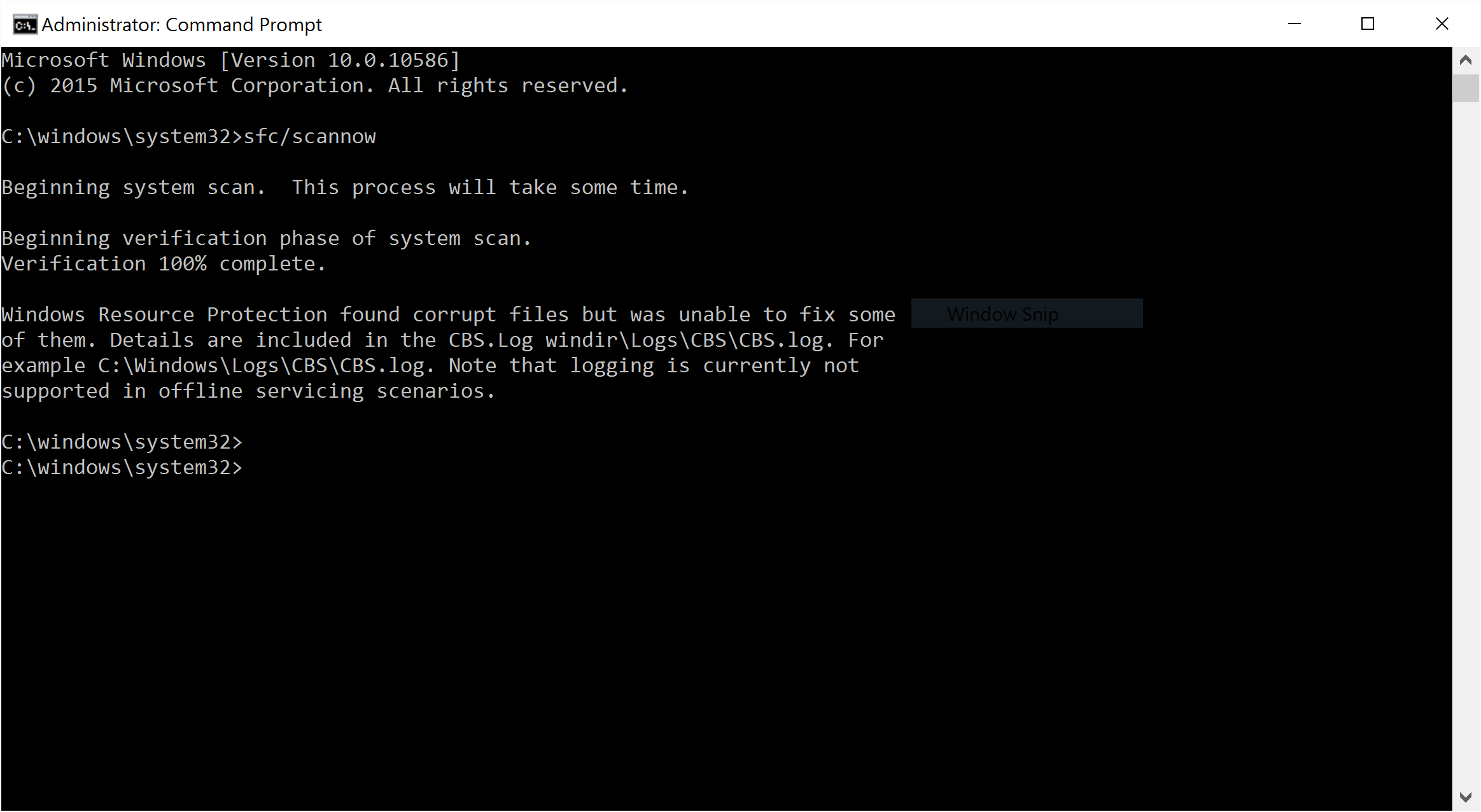
9. Boot vào safe mode:
Safe mode là một môi trường windows cho phép anh em chỉ chạy windows với các thiết lập cơ bản của nó. Không có bất kì service hay chương trình lạ nào chạy lên cùng với saafe mode cả. Nên anh em từ đó có thể xem xét coi là ứng dụng nào gây nên lỗi của mình.
Chia sẻ với anh em trường hợp của mình: có lần mình bị 1 cái service chạy kiểu start up, tức là khởi động máy lên là nó sẽ chạy, và khi chạy nó sẽ gây ra crash windows. Mình đã mò rất nhiều thứ, các mã lỗi liên quan cũng không rõ ràng, thế là mình thử boot vào safe mode và mở từ từ các service xem sao và mình đã tìm ra đc cái lỗi đó.
Safe mode là một môi trường windows cho phép anh em chỉ chạy windows với các thiết lập cơ bản của nó. Không có bất kì service hay chương trình lạ nào chạy lên cùng với saafe mode cả. Nên anh em từ đó có thể xem xét coi là ứng dụng nào gây nên lỗi của mình.
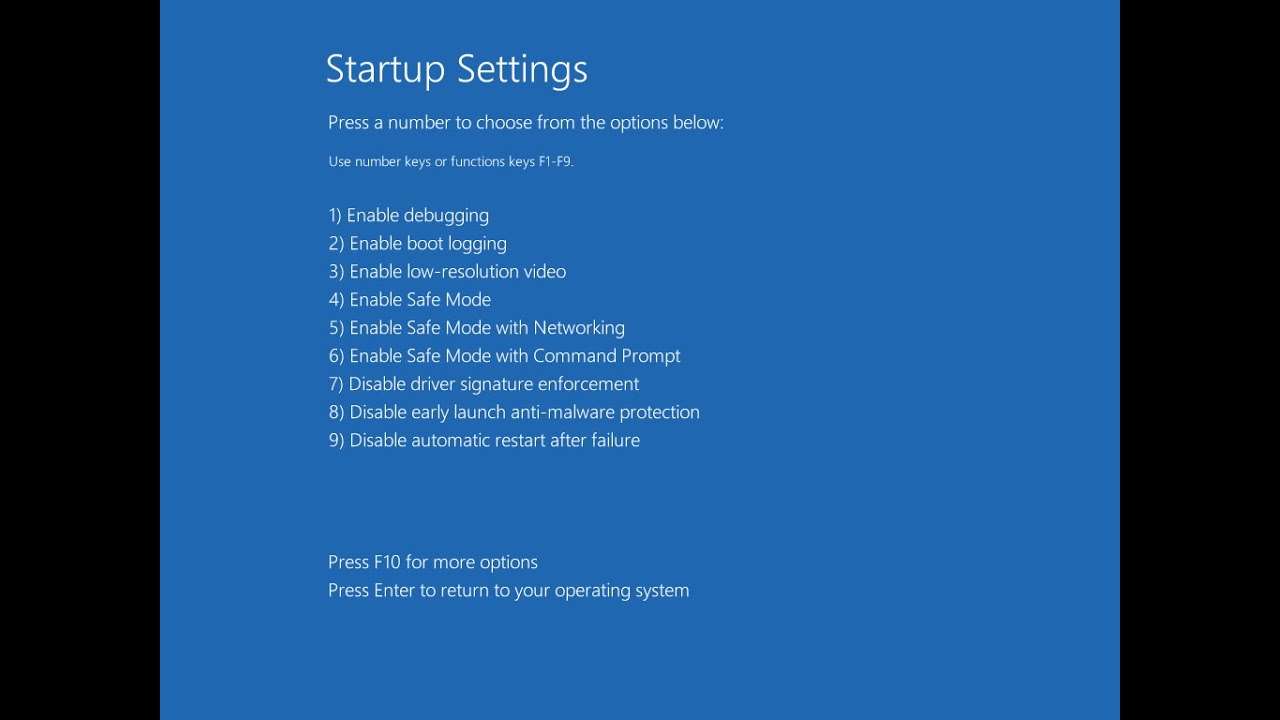
10. Cài lại Windows….
Đây là hạ sách nhất cũng như là cách cuối cùng với trường hợp này. Đôi khi tất cả các cách ở trên sẽ vô dụng khi hệ điều hành đã bị hư hỏng quá nặng nề. Lúc này anh em nên xem xét tới giải pháp này, với công nghệ thời nay của SSD, việc cài lại Windows từ đầu chăc chỉ mất đâu đó 10p là cùng. Nếu máy anh em không có quá nhiều phần mềm hay dữ liệu, cài lại windows là một giải pháp có thể hiệu quả nhất khi lỗi liên quan tới OS.
Nguồn: tinhte.vn