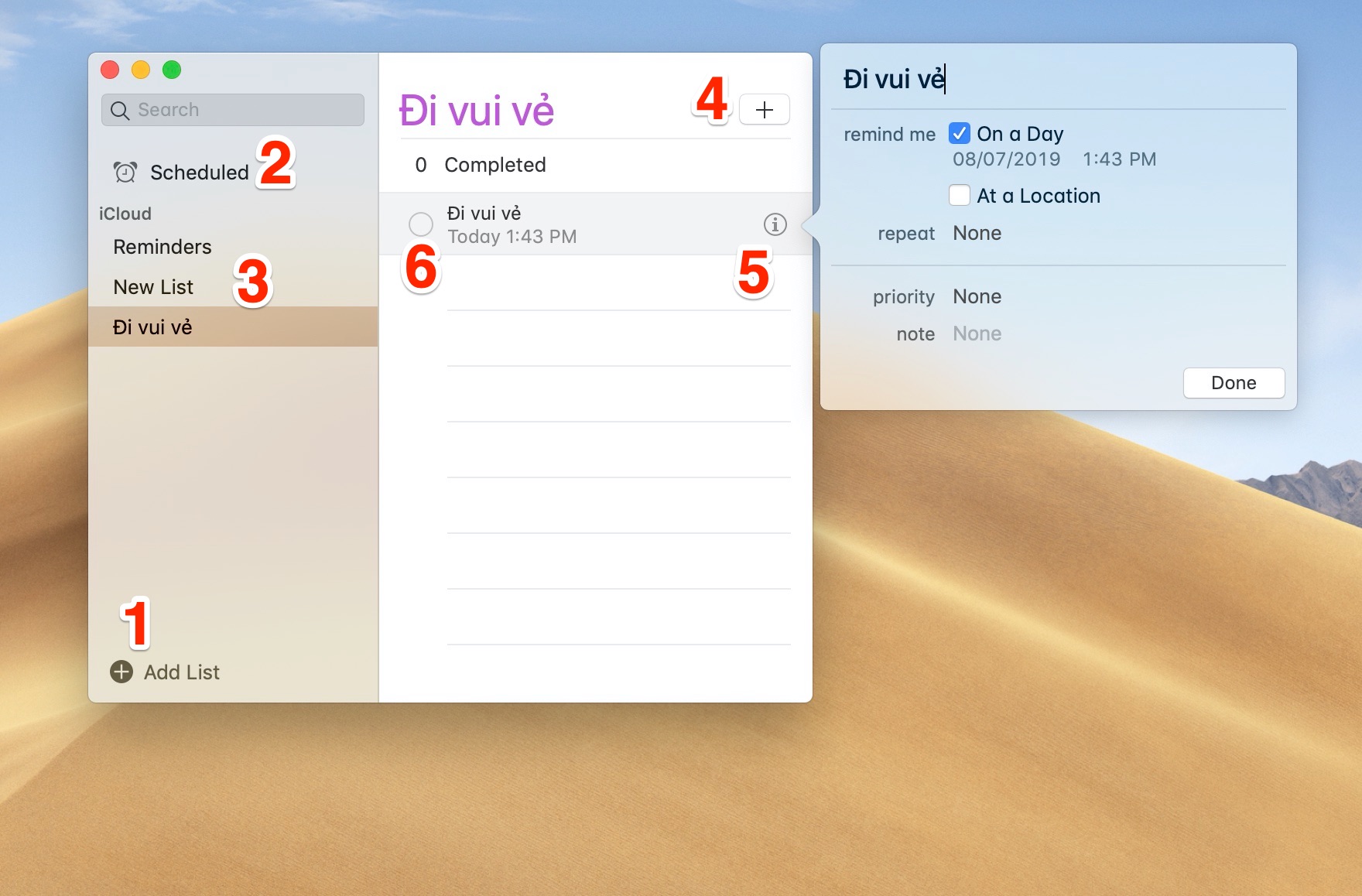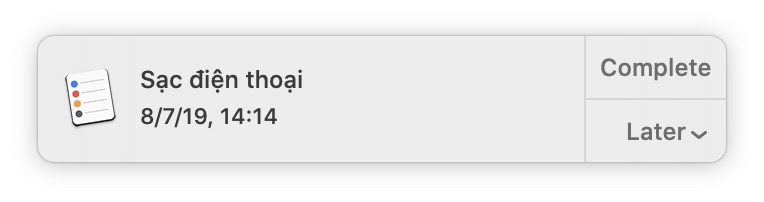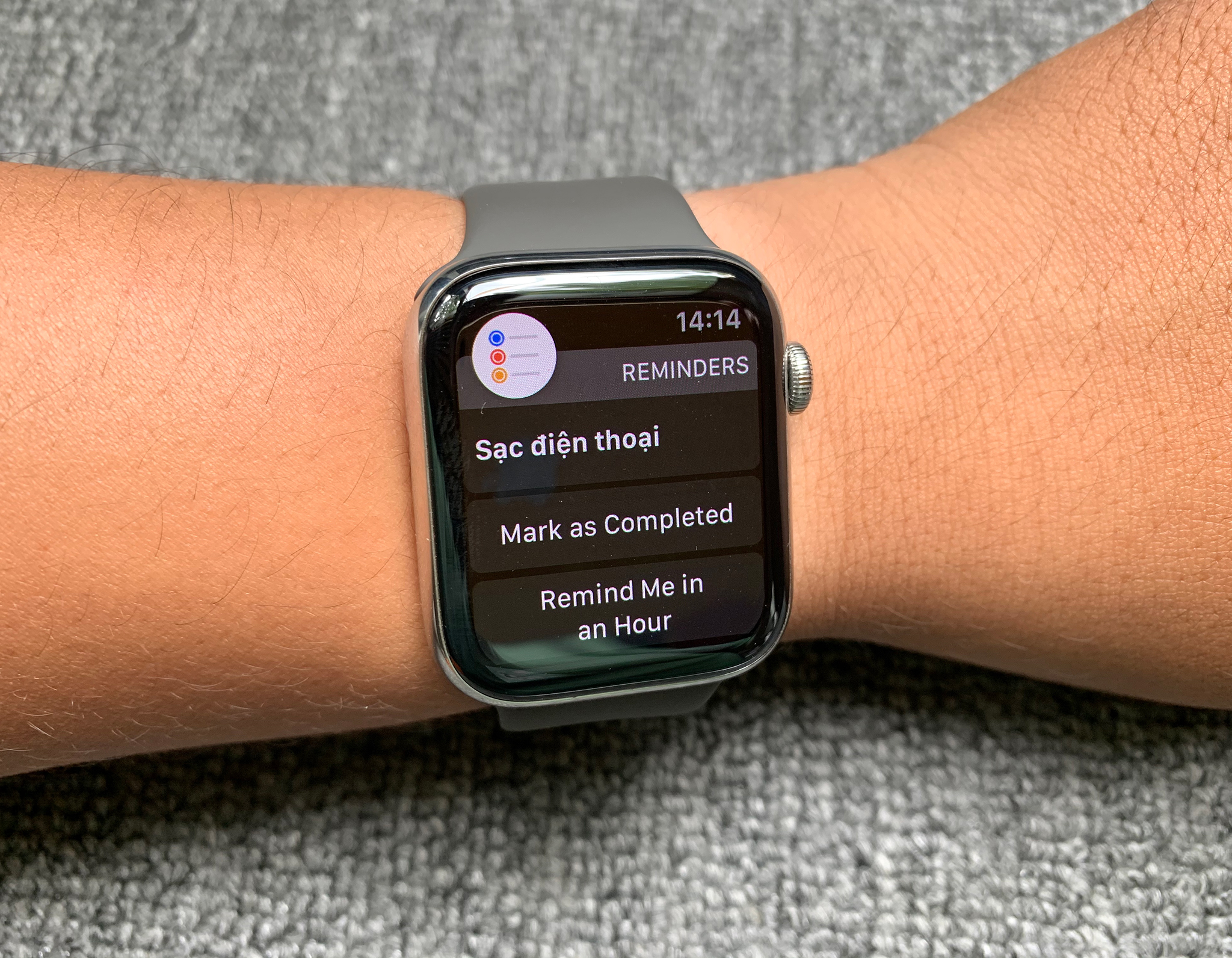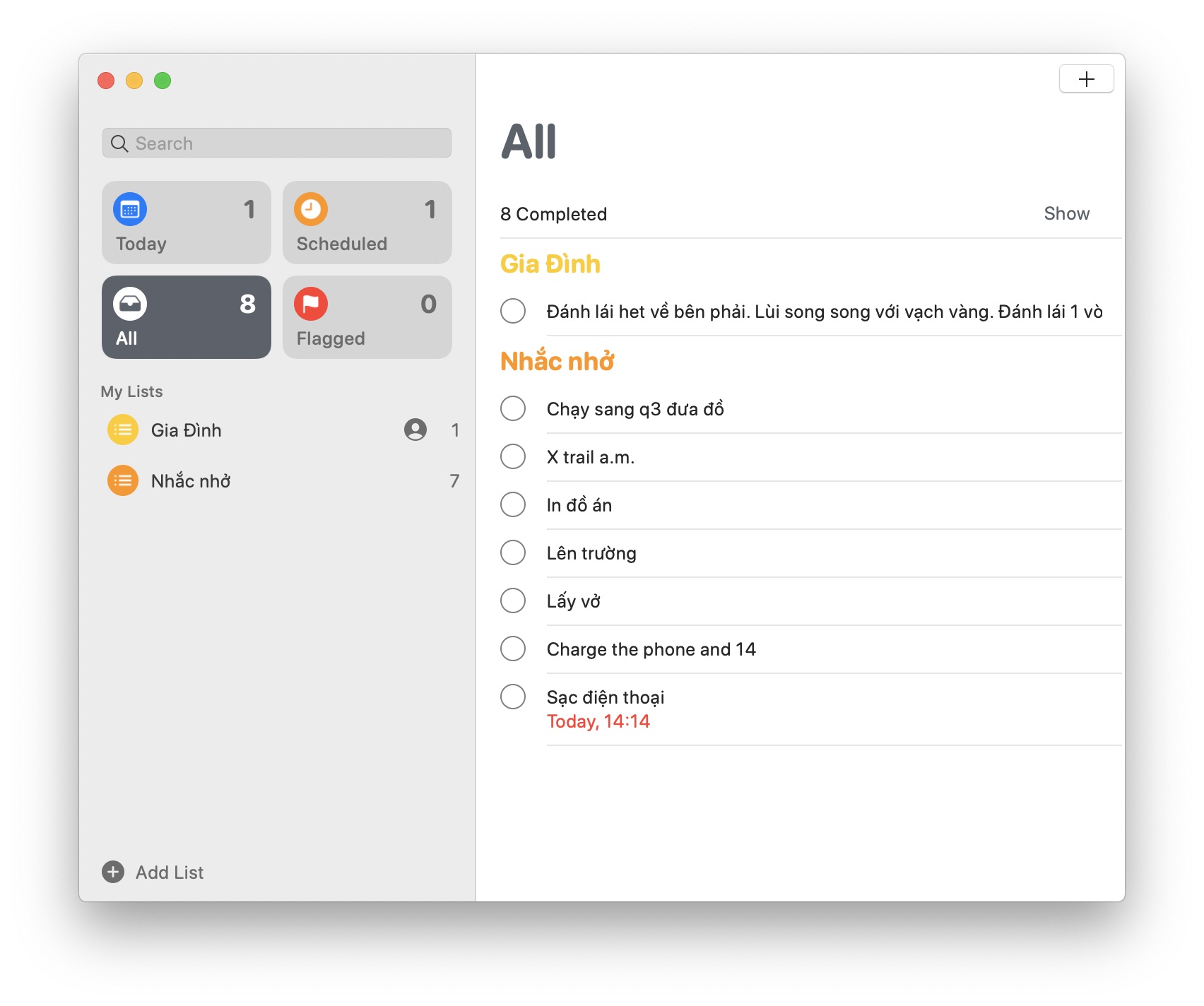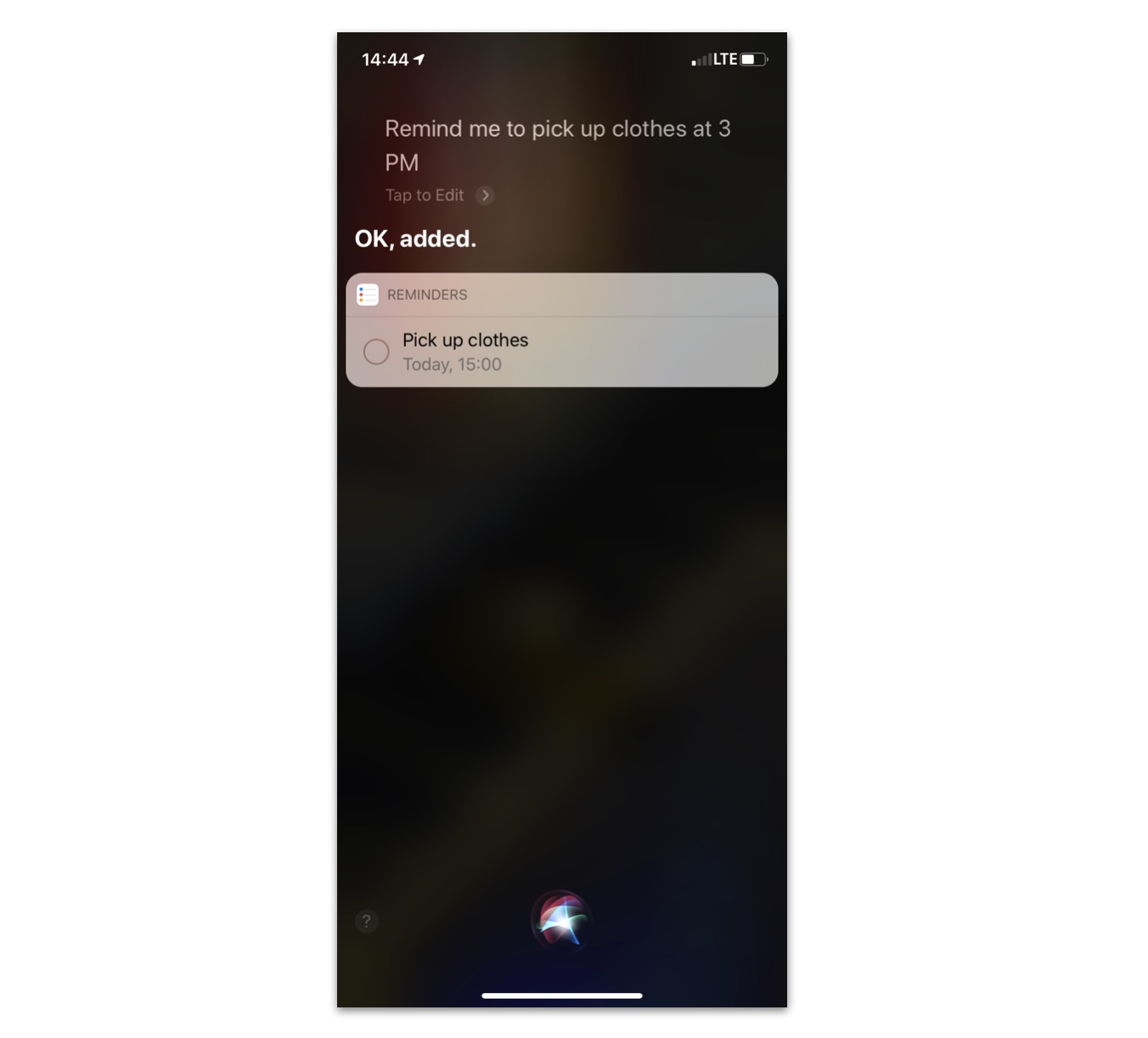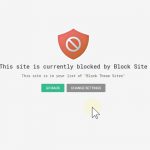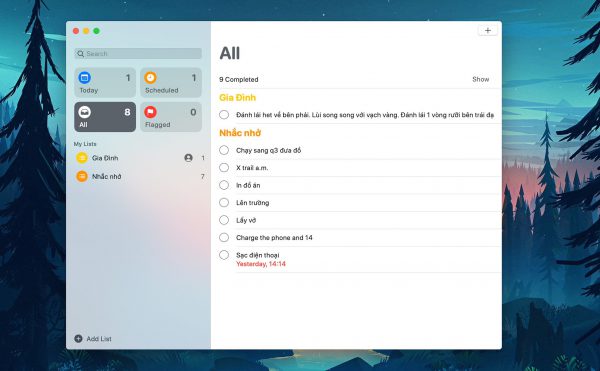
Ứng dụng Reminders (Nhắc nhở) trên iOS và macOS rất tiện ích nhưng lại ít người quan tâm. Tuy nhiên đối với mình Reminders khá quan trọng, đặc biệt với những người hay quên sẽ cần đến nó. Mình chia sẻ một số điểm hay ho từ ứng dụng này cũng như để bạn sử dụng nó hiệu quả hơn.
Reminders trên Mac
- Mình chỉ giới thiệu Reminders trên Mac có một giao diện hiển thị trực quan hơn cũng như khi rành về cách sử dụng Reminders trên Mac thì sử dụng trên iPhone lại càng đơn giản hơn.
- Một khi tạo Reminders trên Mac đồng nghĩa trên iPhone, iPad, Apple Watch cũng đều sync qua nếu cùng iCloud.
Đây là ứng dụng mặc định, nên khi bạn set up Mac mới thì Reminders sẽ có sẵn trong Lauchpad. Mình lại chia ra tiếp Reminders trên macOS 10.15 mới (Catalina) và trên macOS trước (từ Mojave trở vềt trước) vì nó khác nhau nhiều về giao diện.
Trên macOS 10.14 Mojave và trở về trước
Đây là giao diện cơ bản của Reminders, cực kì đơn giản và dễ nhìn nhưng lại dễ khiến người mới sử dụng ban đầu bỡ ngỡ và không rõ cách set up:
- 1. Add List: Đây là tuỳ chọn giúp bạn thêm nhắc nhở, ví dụ ngày hôm đó bạn muốn nhắc nhở đi đón vợ về nhà thì đặt “Đi đón vợ”
- 2. Scheduled: Đây là nơi lưu toàn bộ lịch trình và nhắc nhở trước đó mà bạn đã hoàn thành trong thời gian gần
- 3. Ở đây lầ menu hiển thị các nhắc nhở đã tạo cũng như phân ra sync theo iCloud hay phân theo thiết bị. Mình thì mặc định luôn lưu nhắc nhở lên iCloud để có thể sync qua lại các thiết bị iPhone, iPad, Mac cùng chung 1 Apple ID
- 4. Nút + để thêm nội dung trong một nhắc nhở đã tạo ở Add List (số 1)
- 5. Nút i: Cái này quan trọng, khi chọn vào bạn sẽ có thể tuỳ chỉnh thời gian (ngày/giờ) nhắc nhở, ví dụ bạn đi đón vợ bạn lúc 18h thì set đúng 18h… Tại đây có phần “At a Location” phía dưới giúp bạn thêm địa điểm, ví dụ: Đi đón vợ ở quận 1
- 6. Ô tròn: Tick vào ô tròn đồng nghĩa với việc bạn đã hoàn thành với nhắc nhở đó, khi xong cái nào chỉ cần tick vào như kiểu “đánh dấu hoàn thành”.
- Phần thanh search: Để tìm kiếm nhắc nhở cho những ai đã tạo quá nhiều list
Sau khi đến giờ của một nhắc nhở, nó sẽ thông báo, nhấp vào Complete nếu bạn đã xác nhận xong, nhấp vào Later đồng nghĩa với việc trong một khoảng thời gian tiếp theo Reminders sẽ tiếp tục nhắc bạn.
Lưu ý lại: Đồng thời trên các thiết bị khác có cùng iCloud cũng sẽ hiển thị thông báo nhắc nhở, nếu bạn chọn Complete hay Later ở thiết bị nào thì các thiết bị kia cũng sẽ sync và nhận theo.
Trên macOS 10.15 Catalina (Đồng thời với iOS 13)
Giao diện Reminders trên macOS Catalina thay đổi một chút theo dạng ô, so với dạng list như trước đây. Tuy nhiên các tính năng vẫn không thay đổi, chỉ thêm một chút về phần hiển thị để giúp chúng ta sử dụng dễ hơn nữa.
- Today: Những nhắc nhở được tạo trong “hôm nay” và cả trong “hôm nay” sẽ có nhắc nhở đó, ví dụ tối hôm trước bạn tạo: Đi đón bạn gái 9h sáng mai, thì sang ngày hôm sau nhắc nhở đi đón gái sẽ hiển thị bên trong Today…
- All: Tất cả nhắc nhở mà bạn đã tạo
- Scheduled: Đây là nơi lưu toàn bộ lịch trình và nhắc nhở trước đó mà bạn đã hoàn thành trong thời gian gần.
- Flagged: Nhắc nhở đã gắn cờ, dành cho những ai cần highlight nhắc nhở quan trọng.
Bên trong giao diện mới còn có mục Gia đình, sẽ dành cho iCloud Family, tại đây cũng hiển thị các mục nhắc nhở mà mỗi thành viên đã tạo. Tất nhiên chỉ có người chủ của iCloud Family mới có thể quyết định mở sync Reminders qua gia đình hay không.
Cách bắt đầu một nhắc nhở: Tiện nhất vẫn là Siri
Hãy trò chuyện với Siri nhiều hơn, như mình đã nói ở trên, vì Reminders được sync qua iCloud nên bạn có thể tạo bất kì nhắc nhở nào thông qua Siri. Ví dụ:
- Hey Siri, Remind me to… “do something” at … “Sometime” hoặc “Somewhere”
- Hey Siri, I need to… “do something” at … “Sometime” hoặc “Somewhere”
Hoặc nhiều câu lệnh hơn để bạn có thể tuỳ biến sử dụng. Dùng Siri vừa tiện vừa nhanh hơn là việc bạn phải vào bên trong ứng dụng rồi chọn dấu “+”.
Chúc bạn sử dụng hiệu quả.
Nguồn: tinhte.vn